Как использовать оптический порт (S / PDIF) в Windows 10

Оптический выход на ПК для многих остается загадкой. Он находится в задней части вашего ПК и излучает постоянное красное лазерное свечение независимо от того, подключено ли к нему что-то или нет. Это почти похоже на то, что вы собирались что-то подключить к нему, но что? Логично, что ответом является оптический аудиокабель, и здесь мы покажем вам, как заставить его работать, с той оговоркой, что в последние годы его стало довольно неуклюже использовать в Windows 10.
Как включить оптический (S / PDIF) звук на ПК
Прежде всего, очевидная проблема – убедиться, что и ваши динамики, и компьютер имеют оптический порт (S / PDIF). Если это исключено из списка, просто подключите компьютер к динамикам с помощью оптического кабеля.
Как и в случае с любым другим форматом кабеля, компании будут пытаться утверждать, что их кабель лучше других из-за позолоты, “высокого качества” или другого маркетингового жаргона, но игнорировать все это. Совершенно нормально купить дешевый оптический кабель, если только вы не собираетесь завязывать его узлами. Оптические кабели работают аналогично HDMI в том, что они отправляют цифровые сигналы, которые на самом деле не подвержены ухудшению качества. Основное отличие состоит в том, что аудиоданные используют меньшую полосу пропускания, чем HDMI, поэтому даже если качество кабеля невысокое, это вряд ли повлияет на вас.
После подключения оптического кабеля щелкните значок динамика в правом нижнем углу панели задач Windows, затем щелкните имя динамика над ползунком громкости, чтобы увидеть, отображается ли звук “оптический” или “цифровой”. Если да, просто нажмите, чтобы включить.
Если динамик там не отображается, щелкните правой кнопкой мыши значок динамика на панели задач, выберите “Звуки”, а затем вкладку “Воспроизведение”.
Щелкните правой кнопкой мыши в любом месте списка вкладок “Воспроизведение” и выберите “Показать отключенные устройства”.

В этот момент должно появиться устройство, называемое чем-то вроде “цифровой выход” или “оптический выход”. Щелкните его правой кнопкой мыши и нажмите “Включить”, чтобы включить его. Сделав это, снова щелкните его правой кнопкой мыши и выберите “Установить как устройство по умолчанию”. Теперь у вас должен быть включен оптический звук.

Как включить оптический объемный звук 5.1 на ПК
Реальные преимущества оптики становятся очевидными, когда вы планируете использовать объемный звук, но есть немало критериев, которым должен соответствовать ваш компьютер. Кроме того, как правило, если ваш ресивер / динамики имеют порт HDMI, вы должны использовать его вместо этого, поскольку он обеспечивает гораздо лучшую совместимость 5.1 с драйверами Windows 10.
Прежде всего, способна ли ваша материнская плата выводить объемный звук 5.1? Наличие оптического выходного порта не гарантирует, что вы получите объемный звук во всех играх, фильмах и т. Д. Ваш оптический порт на материнской плате должен поддерживать звук 5.1, хотя это будет сильно различаться в зависимости от того, какая у вас версия Windows, регистрируется ли он как выход, совместимый с Dolby, и так далее.

Вы можете проверить, поддерживает ли ваша установка один из форматов Dolby 5.1, перейдя в окно “Звук” -> “Воспроизведение”. Щелкните устройство правой кнопкой мыши, выберите “Свойства” и откройте вкладку “Дополнительно”. Просто щелкните раскрывающееся меню, выберите “DTS Interactive” или любую другую настройку объемного звучания 5.1, которую вы хотите использовать, затем нажмите “ОК”. (Если ваш компьютер не обнаруживает Dolby Digital, возможно, вам нужно поработать, и в заключении мы предложили ссылки на некоторые обходные пути.)
Вы также должны щелкнуть вкладку “Поддерживаемые форматы”, чтобы убедиться, что форматы, которые может обрабатывать ваш приемник, отмечены галочкой.
Заключение
Это должно дать вам основы использования оптического кабеля в Windows 10. Дело в том, что в этом есть много нюансов и множество переменных, из-за которых что-то может пойти не так. Это не только ваша звуковая карта и динамики, которые должны поддерживать ее, но и отдельные носители, которые вы используете, а также тот факт, что в последних версиях Windows поддержка оптического выхода была довольно ошибочной. (Вы больше не можете использовать кнопку “Настроить” в окне “Звук”, например, для включения динамиков 5.1.)
Если у вас возникнут проблемы с оптическим звуком, вы можете найти множество обходных решений на интернет-форумах, таких как this, this и this, хотя некоторые из них включают модификацию драйверов, замену DLL и т. Д., Поэтому попробуйте их на свой страх и риск.
Как настроить оптический выход

Оптический выход — это важная часть современной аудио-визуальной системы. Он позволяет передавать цифровой звук высокого качества и является предпочтительным способом подключения акустической системы, особенно для любителей музыки и качественного звука.
Для настройки оптического выхода вам потребуется несколько простых шагов. Следуя этим рекомендациям, вы сможете насладиться кристально чистым звуком и получить максимальное удовольствие от воспроизведения музыки, фильмов и других медиа-файлов.
Шаг 1: Подготовка оборудования
- Убедитесь, что у вас есть оптический кабель. Он должен быть совместим с вашим источником звука и аудио-визуальной системой.
- Проверьте, есть ли на вашем источнике звука, таком как компьютер, телевизор или другое устройство, оптический выход.
- Убедитесь, что ваша аудио-визуальная система имеет оптический вход. Чаще всего его можно найти на задней или боковой панели вашего устройства.
Шаг 2: Подключение кабеля
- Подключите один конец оптического кабеля к оптическому выходу вашего источника звука.
- Подключите другой конец к оптическому входу на вашей аудио-визуальной системе.
- Убедитесь, что оба конца кабеля надежно закреплены в соответствующих разъемах.
Шаг 3: Настройка аудио-визуальной системы
Теперь, когда ваш оптический кабель подключен, настало время настроить вашу аудио-визуальную систему для оптимального звука.
- Включите вашу аудио-визуальную систему и выберите режим входа, соответствующий оптическому входу.
- Убедитесь, что режим звука на вашем источнике звука сконфигурирован для передачи звука через оптический выход.
- Настройте громкость и баланс звука с помощью элементов управления вашей аудио-визуальной системы.
- Проверьте настройки звука на вашем источнике звука и убедитесь, что оптический выход выбран в качестве предпочтительного выхода.

«Настроить оптический выход — это просто и эффективно. Благодаря цифровой передаче сигнала, звук становится более четким и детализированным. Если вы хотите получить максимальное качество звука, оптический выход — ваш выбор».
Итог
Оптический выход — отличное решение для передачи цифрового звука с высоким качеством. Настройка оптического выхода проста и позволяет вам наслаждаться кристально чистым звуком. Следуйте приведенным выше шагам, чтобы настроить ваш оптический выход и погрузиться в мир потрясающего аудио-визуального воспроизведения. Наслаждайтесь вашей любимой музыкой, фильмами и другими медиа-файлами с максимальным уровнем комфорта и эмоциональным насыщением.
Читайте также: Oracle application express как установить
Как настроить оптический выход: руководство от опытного копирайтера

Оптический выход (TOSLINK) – это цифровой аудио-разъем, который используется для передачи аудиосигнала высокого качества. Он широко применяется в аудиоиндустрии и имеет множество преимуществ перед аналоговыми разъемами.
В данной статье я расскажу, как правильно настроить оптический выход на вашем аудиоустройстве и получить максимальное качество звука.
Шаг 1: Проверьте подключение и настройки
Первым шагом является проверка подключения оптического кабеля между аудиоустройствами. Убедитесь, что кабель надежно вставлен в оптический разъем на вашем источнике звука и в цифровом аудиовходе на вашем усилителе или другом аудиоустройстве.
Если ваше аудиоустройство имеет несколько оптических выходов, убедитесь, что вы выбрали правильный выход для подключения.
Также стоит проверить настройки вашего аудиоустройства. Зайдите в меню настроек и найдите раздел, отвечающий за аудио выходы. Убедитесь, что оптический выход включен и правильно настроен.
Шаг 2: Проверьте настройки усилителя или другого аудиоустройства
После проверки настроек вашего источника звука, следующий шаг – проверить настройки устройства, в которое вы подключаете оптический кабель. Это может быть усилитель, ресивер или другое аудиооборудование.
Зайдите в настройки вашего усилителя или аудиоустройства и найдите соответствующий раздел для входа аудиосигнала. Убедитесь, что вы выбрали оптический вход как источник звука.

Также проверьте, что настройки усилителя соответствуют вашим предпочтениям. Вы можете настроить громкость, баланс и другие параметры для достижения оптимального звучания.
Шаг 3: Проверьте совместимость форматов аудио
Некоторые аудиоустройства могут иметь ограничения по форматам аудио, которые они поддерживают через оптический выход. Проверьте спецификации вашего аудиоустройства и убедитесь, что оно поддерживает форматы, которые вы хотите воспроизводить.
Например, некоторые устройства могут не поддерживать форматы сжатия (например, Dolby Digital) или многоканальное аудио (например, DTS-HD Master Audio). Если ваше устройство не поддерживает нужный формат, вы можете получить только стерео звук или несовместимый аудиосигнал.
Читайте также: Qt creator комплекты как настроить ubuntu
Итог:
Настройка оптического выхода может быть легкой и простой задачей, если вы следуете указанным выше шагам. После проверки подключения и настроек, вы сможете наслаждаться высококачественным звуком через оптический выход.
Не забывайте проверять совместимость форматов аудио и выбирать оптимальные настройки усилителя или аудиоустройства для достижения наилучшего звучания.
Будьте готовы к улучшению звукового опыта и наслаждайтесь качественным звуком, который может предложить оптический выход!
Как настроить оптический выход

Добро пожаловать в нашу статью, посвященную настройке оптического выхода! Если вы хотите получить качественный звук и изображение, то оптический выход может стать отличным решением для вас. В этой статье мы расскажем, как правильно настроить оптический выход и какие приемущества он может предоставить.
Что такое оптический выход?
Оптический выход – это разъем на аудио- или видеоустройстве, через который передается цифровой сигнал с помощью светового волокна. Он позволяет передавать сигнал без потерь качества и помех. Оптический выход часто используется для подключения аудио- и видеооборудования, такого как телевизоры, аудиосистемы, плееры, консоли и др.
Как настроить оптический выход
Настройка оптического выхода может быть простой и интуитивной задачей. Вот несколько шагов, которые помогут вам настроить оптический выход:
- Проверьте наличие оптического выхода на вашем устройстве. Обычно он обозначен соответствующим символом или надписью «Optical Out».
- Подключите оптический кабель к разъему оптического выхода вашего устройства.
- Подключите другой конец оптического кабеля к разъему оптического входа на приемнике или другом устройстве, к которому вы хотите подключиться. Убедитесь, что кабель плотно подсоединен к обоим устройствам.
- Проверьте настройки аудио- или видеоустройства, чтобы выбрать оптический выход в качестве активного выхода. Это можно сделать в настройках вашего устройства.
- Проверьте настройки приемника или устройства, к которому вы подключаетесь, чтобы выбрать оптический вход в качестве активного входа. Это также можно сделать в настройках устройства.
Читайте также: Как настроить буквы на печати
После выполнения этих шагов, ваш оптический выход должен быть готов к работе. Он позволит передавать цифровой сигнал с высокой четкостью и качеством звука, что сделает ваше аудио- и видеоиспользование более приятным и комфортным.
Преимущества оптического выхода
Оптический выход имеет ряд преимуществ, которые могут заинтересовать вас:
- Качество звука. Оптический выход позволяет передавать звук без сжатия и потерь качества, что приводит к более чистому и четкому звучанию. Если вы являетесь аудиофилом или просто хотите наслаждаться высоким качеством звука, оптический выход будет отличным выбором для вас.
- Отсутствие помех. Благодаря световой передаче сигнала, оптический выход не подвержен помехам от электромагнитных и радиочастотных источников. Вы получаете чистый звук без шумов и искажений.
- Изоляция от заземления. Оптический выход позволяет изолировать устройства от электрического потенциала заземления, что помогает избежать проблем с искажениями сигнала и повреждением оборудования.
- Дальность передачи. Оптический кабель позволяет передавать сигналы на длинные расстояния без потерь качества, в отличие от аналоговых соединений. Вы можете свободно располагать свои устройства и создавать настоящую домашнюю кинотеатральную систему.
Итог

Настройка оптического выхода – это простая задача, которая может значительно улучшить ваши аудио- и видеоинтеграции. Оптический выход позволяет получать высокое качество звука и изображения, избежать помех и искажений, а также удобно располагать свои устройства.
Если вы хотите наслаждаться ярким и живым звуком и изображением, не забудьте настройку оптического выхода. Это легко и доступно, и результат вас приятно удивит!
Подключил от ПК акустику по оптике, но громкость регулируется как обычно, так ведь не должно быть?

Почему все настройки RealTek ALC887 и громкость регулируется как и обычно, через компьютер, так ведь не должно быть? Получается в мамке стоит АЦП и оно тупо переводит свой говнозвук в цифру, и подает её на SPDIF out?
Я думал будет выводится чистая цифра без преобразований.
Получается, здесь цифра для красоты, только и того, что подключение по другому кабелю.
Ответы
Почему переводит в цифру? Ваш встроенный Реалтек напрямую гонит цифру. Вот только эта цифра с простенького ЦАПа встроенного в этот же Реалтек )))) А вы купили просто ещё один выход с этого ЦАПика и хотите услышать там хорошую цифру. Покупать нужно было для этого аудио карту – и то не дешёвую.
мне не нужен не ЦАП не АЦП – мне нужна просто цифра из компа без преобразований
Вы и получили цифру – уровня Реалтек)))))
Планку эту к какому выводу на метери подключили? К spdif? Я просто не знаю спецификации этого устройства, а так выход цифровой, преобразован в оптику, а уровень регулируется в цифре. В какой же разрядности надо смотреть.
Компьютер изначально синтезирует и воспроизводит цифровой звук, затем он с помощью цап встроенного Реалтек преобразуется в аналог и выводится на миниджеки задней панели материнской платы. Вы выводите звук в цифре еще до преобразования его в аналог. Регулировка уровня и другие регулировки производится еще в цифре в Реалтек.
короче как всегда ничего просто не бывает. Спасибо реалтеку за цифровой сигнал такой же как из 3.5.
Лет 15 назад увлекся выводом правильной цифры через дешманскую аудиокарту VIA Tremor. На тот момент отлично работало, но требовало плясок с бубном. Сейчас это все не актуально.
Громкость у вас регулируется, тк вывод звука реализуется через DS (direct sound) или KS (kernel streaming), с пересчётом в системном микшере. Цифру на выходе формирует DSP Реалтека.
Если я ничего не путаю, и плата подключена как здесь рассказано, то без паники!
Выводите звук по Asio или Wasapi Exclusive и получите то, что хотели.
Обычно все обработки и регулировка громкости в микшере Виндовса идет в цифре до цапа (кодека к случае Реалтек) и если хотите этого избежать, для того и существует асио или васапи.
Настройте, например, Album Player как здесь (на несколько постов вниз) советовал через указанный интерфейс.
дА У МЕНЯ идентично , и планка и подключение так же идет. Спасибо буду пробовать
Вот вам на ознакомление, здесь же найдете и рабочие ASIO драйвера под реалтек.
У меня вот установленные все асио
когда включаю, теперь громкость не регулируется в пк, только в плеере и колонках
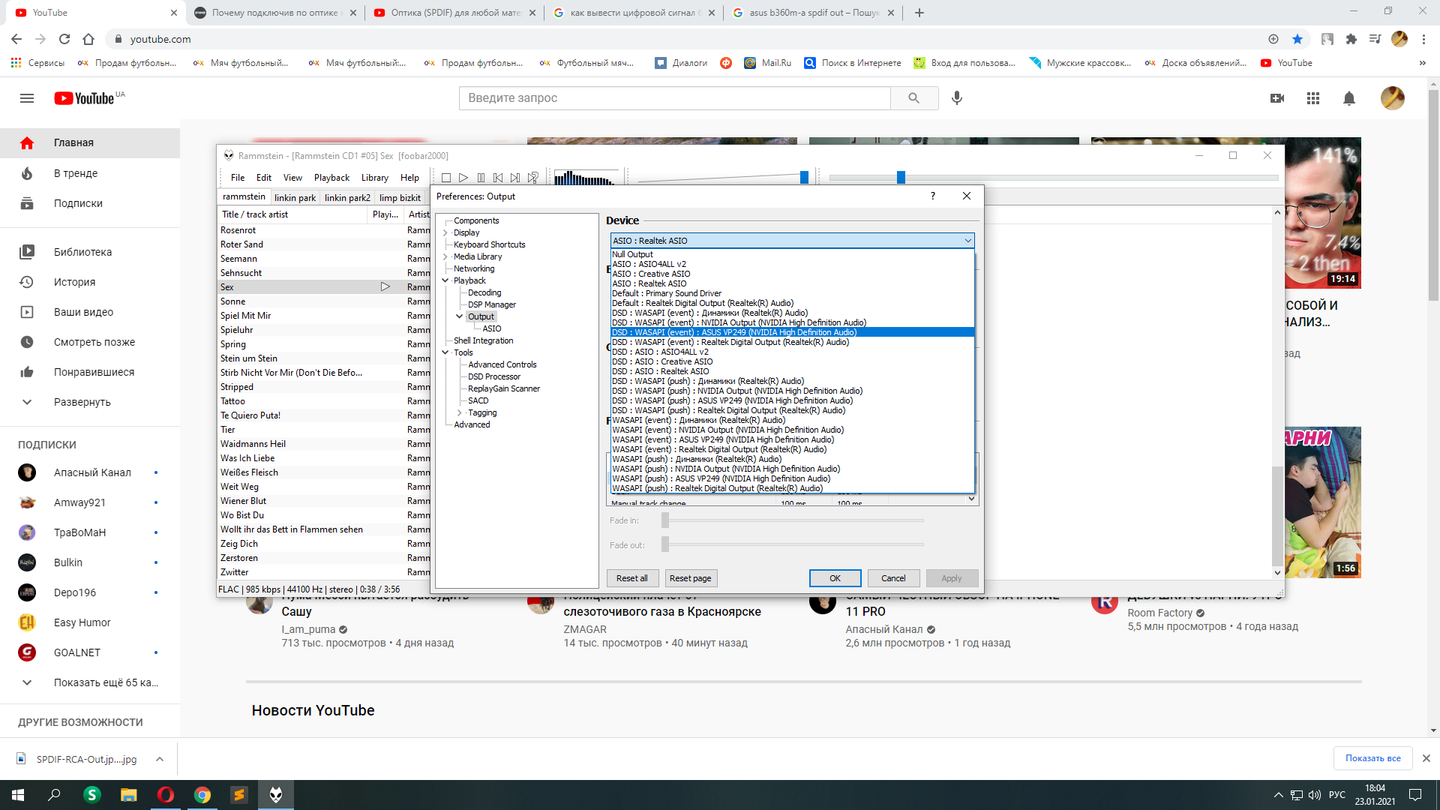
звук в тех кодеках которые есть одинаковый)))

Здравствуйте. У меня к компьютеру уже года 3 подключены edifier r 2800. Так вот, когда слушал их от материнской платы, а затем купил дешёвую звуковуху от asus xonar dx, вроде бы, то я офигел. Звук стал чище и громче. При этом настройки звука регулируются в ПК, колонках и в специальном проигрывателе от asus. Рекомендую Вам приобрести не дорогую звуковую карту и звук изменится в лучшую сторону. Поверьте, проверено.

Только авторизованные пользователи могут отвечать на вопросы, пожалуйста, войдите или зарегистрируйтесь.
При подготовке материала использовались источники:
https://techberg.ru/kak-ispolzovat-opticheskiy-port-s-pdif-v-windows-10-uprostite-tehnologiyu
https://foecity.ru/kak-nastroit-opticheskiy-vykhod/
https://stereo.ru/p/13yvd-podklyuchil-ot-pk-akustiku-po
 Онлайн Радио 24
Онлайн Радио 24