Отображение чисел в качестве дробей
Используйте формат “Дроб”, чтобы отображать или ввести числа как фактические дроби, а не в десятичных числах.
Формат дроби
В этом формате 123,456 отображается как
Дробная часть с одной цифрой
123 1/2, округление до ближайшего однозначного значения дроби
123 26/57, округлизация до ближайшего двузначного значения дроби
Трижды значок дроби
123 57/125, округлизация до ближайшего трехзначного значения дроби
Дробный в качестве дробей
Дробный по кварталам
Дробный в качестве частиц
Дробные части в качестве шестнадцатых
Дробный в качестве десятых
Дробные части в качестве сотых
Число в активной ячейке выбранного на этом сайте отображается в поле Образец, чтобы можно было просмотреть выбранные параметры форматирования.

Советы для отображения дробей
- После применения формата дроби к ячейке дробные числа, а также фактические дроби, которые вы в нее введите, будут отображаться как дроби. Например, если ввести 0,5 или 1/2, то при формате ячейки с типом дроби до одной цифры будет 1/2.
- Если к ячейке не применен формат дроби и вы введите дробную часть, например 1/2,она будет отформатирована как дата. Чтобы отобразить дробную часть, применив формат дроби, а затем впечатаем ее еще раз.
- Если вам не нужно выполнять вычисления с дробями, перед тем как ввести в нее дробную часть, можно отформать ячейку как текст, щелкнув Текст в списке Категория. В этом случае дробные части не будут уменьшаться или преобразовываться в десятичных. Однако математические вычисления с дробями, которые отображаются как текст, выполнять нельзя.
- Чтобы сбросить числовом формате, в диалоговом окне Категория(диалоговое окно Формат ячеек) или Числовом формате(вкладкаГлавная, группа Число) нажмите кнопку Общий. В ячейках с форматом Общий форматирование к числам не применяется.
Как сделать дробь в Word: 5 способов
Доброе утро всем. Сегодня я расскажу вам, как составить, а точнее написать дробь в Ворде. Я описал 5 подробных способов. В первых двух используются формулы, что означает, что дробь имеет горизонтальную черту. Все остальные методы вставляют дробь с косой чертой. Настоятельно рекомендую вам ознакомиться с каждым методом, чтобы вы могли использовать тот или иной вариант, так сказать, в боевых условиях. Если у вас есть какие-либо вопросы, не стесняйтесь писать в комментариях.
Способ 1: Горизонтальной дробь
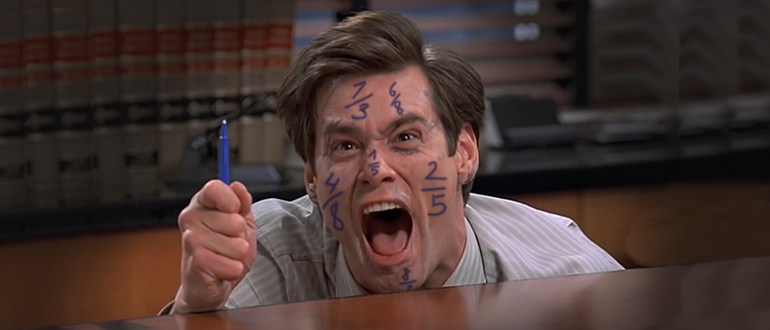
В Word есть возможность вставить полную формулу практически любой сложности. Таким же образом можно вставить обыкновенную дробь с горизонтальной чертой.
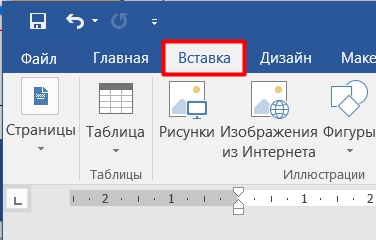
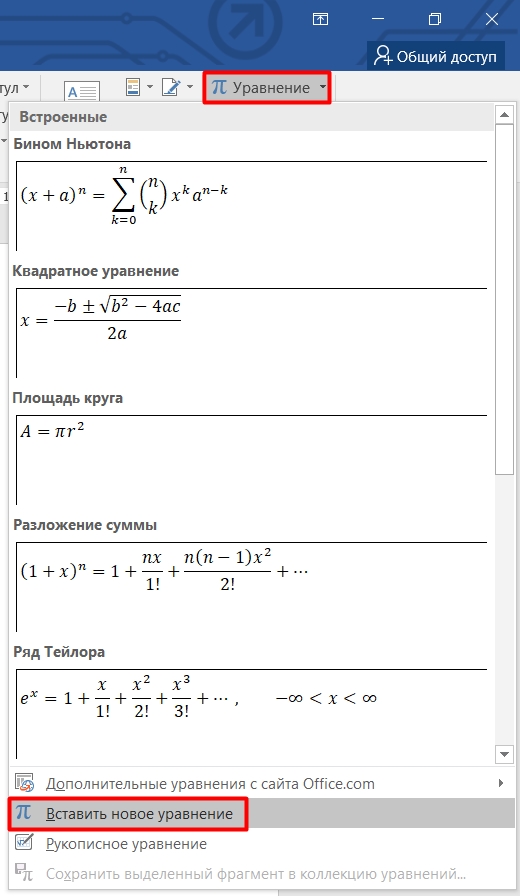
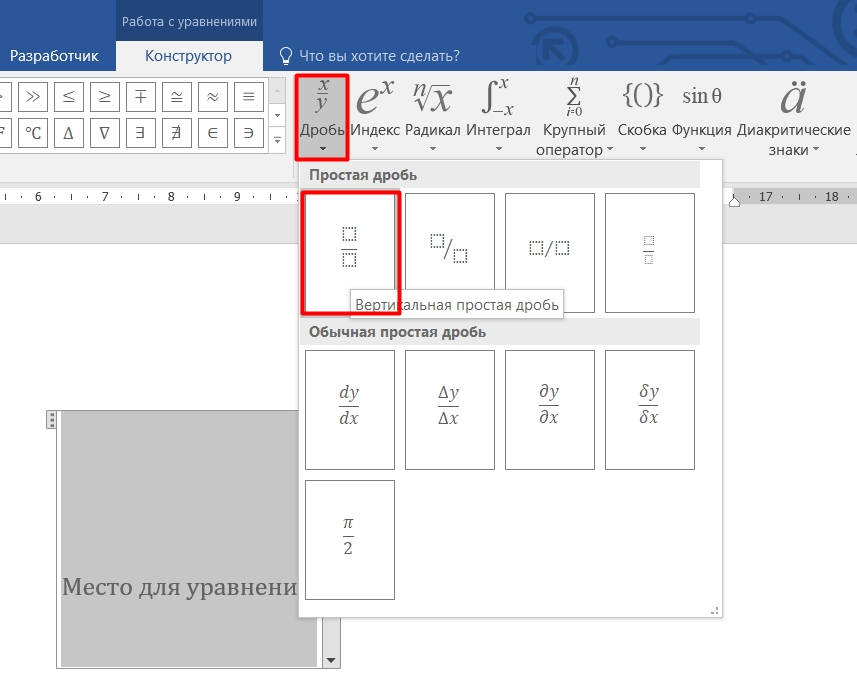
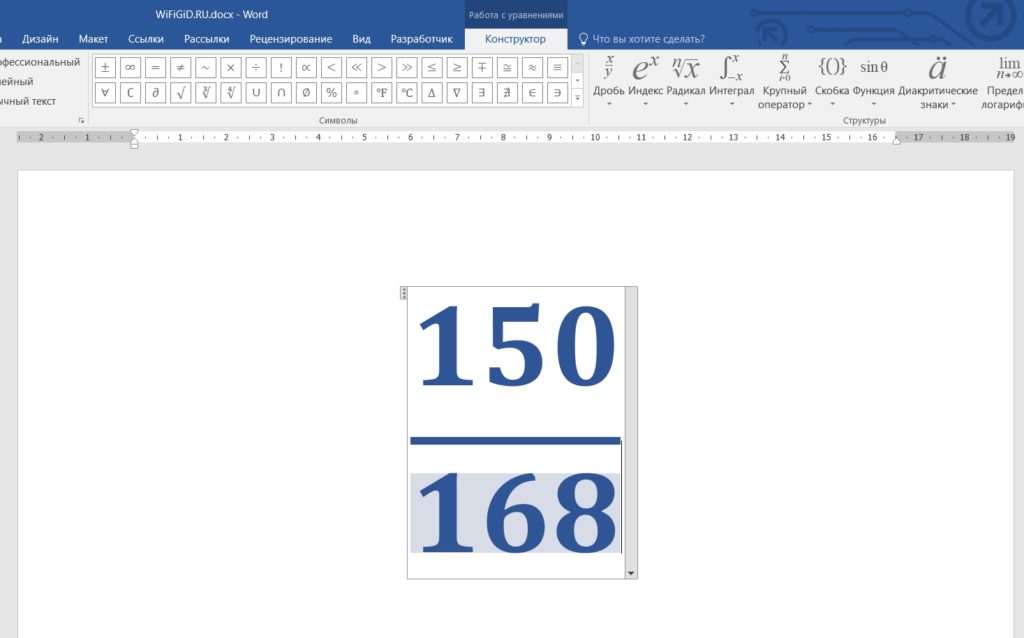
У этого метода есть пара недостатков. Во-первых, в отличие от других вариантов, эта формула является отдельным объектом. Во-вторых, не все стили форматирования работают с этими символами. Например, вы не можете изменить тип шрифта. В-третьих, в некоторых задачах эта формула отображается некорректно.
Способ 2: Ввод дроби или формулы с помощью кода
Если вы постоянно вводите не очень сложные дробные формулы или четные числа, то проще всего это сделать специальным кодом с клавиатуры компьютера. Сейчас я расскажу вам, как это можно сделать.
ПРИМЕЧАНИЕ! На некоторых клавиатурах и ноутбуках помимо F9 нужно использовать вспомогательную кнопку Fn. То есть в конце нажмите: Ctrl+Fn+F9. Еще повторюсь, что проще не нажимать их одновременно, а сначала зажать вспомогательные кнопки Ctrl и Fn, а уже потом, не отпуская, нажать F9.
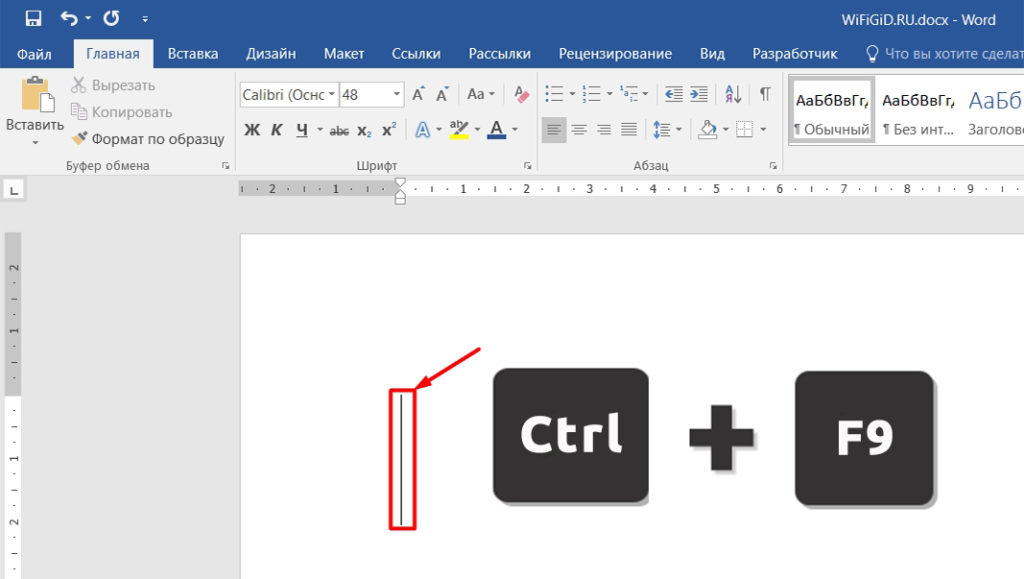
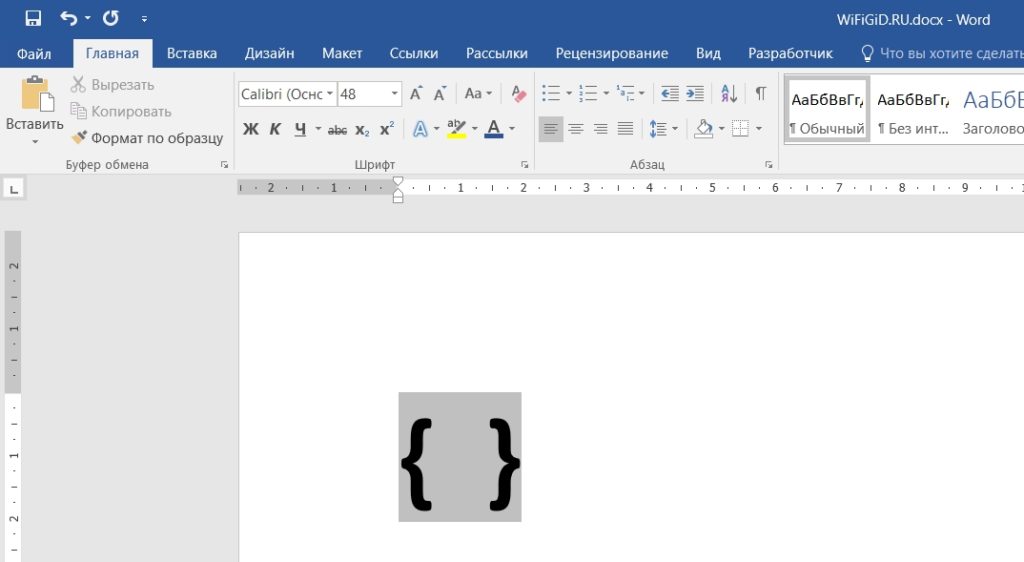
НАКОНЕЧНИК! Вместо символов можно вводить как буквы, так и цифры.
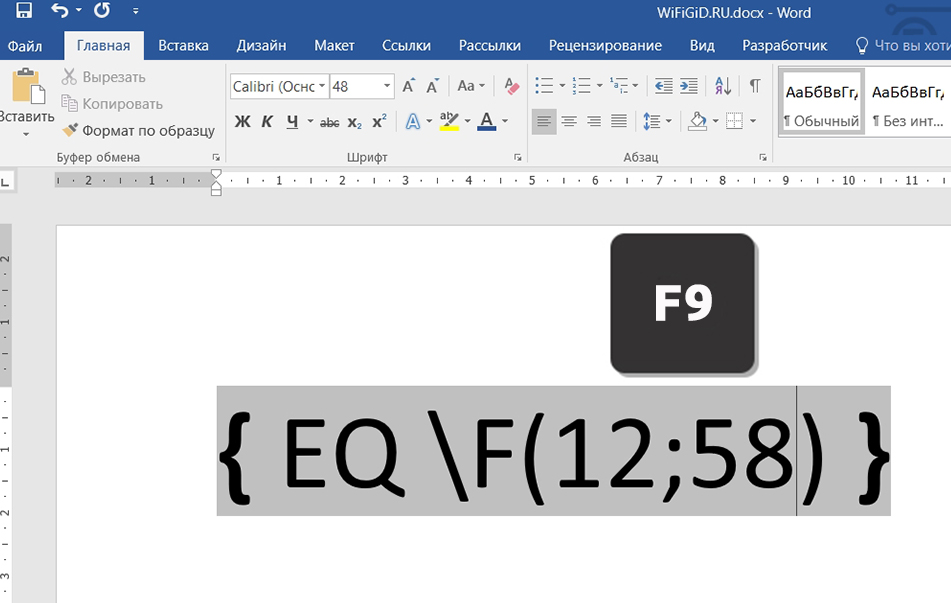
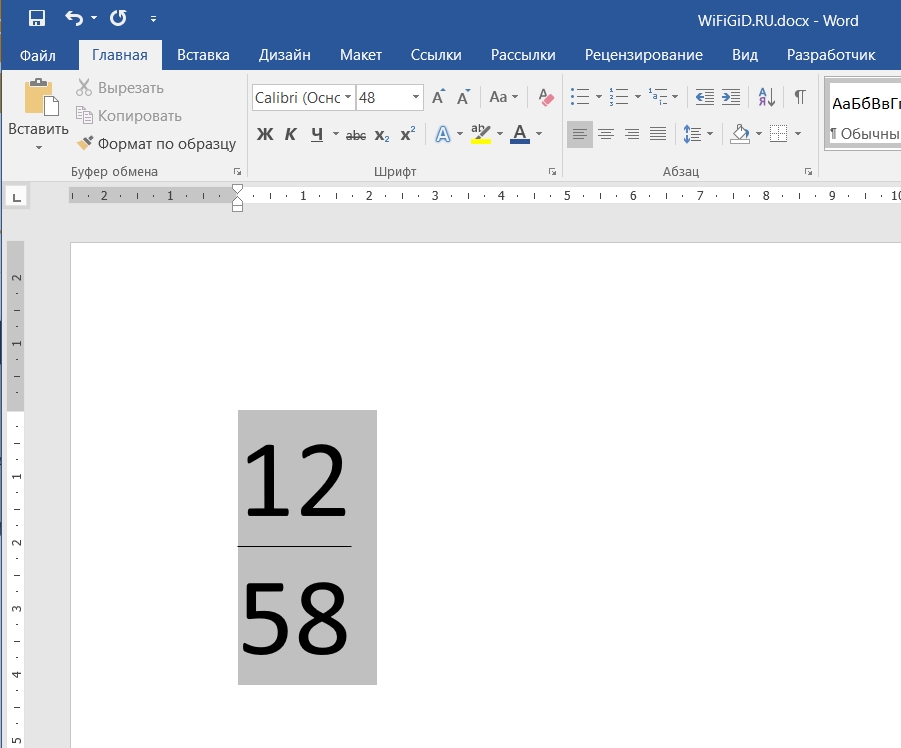
На мой взгляд, этот способ гораздо удобнее. Вы также можете смело менять шрифт в этих формулах и дробях.
Способ 3: Автоматическое написание
В Microsoft Word есть функция автозамены. Он позволяет заменить некоторые цифры и буквы более красивыми символами. То же самое можно сделать и с дробями. Посмотрим, как эта штука работает. Напишите число:
Между единицей (1) и четырьмя (4) установите знак косой черты. После этого нажмите пробел.
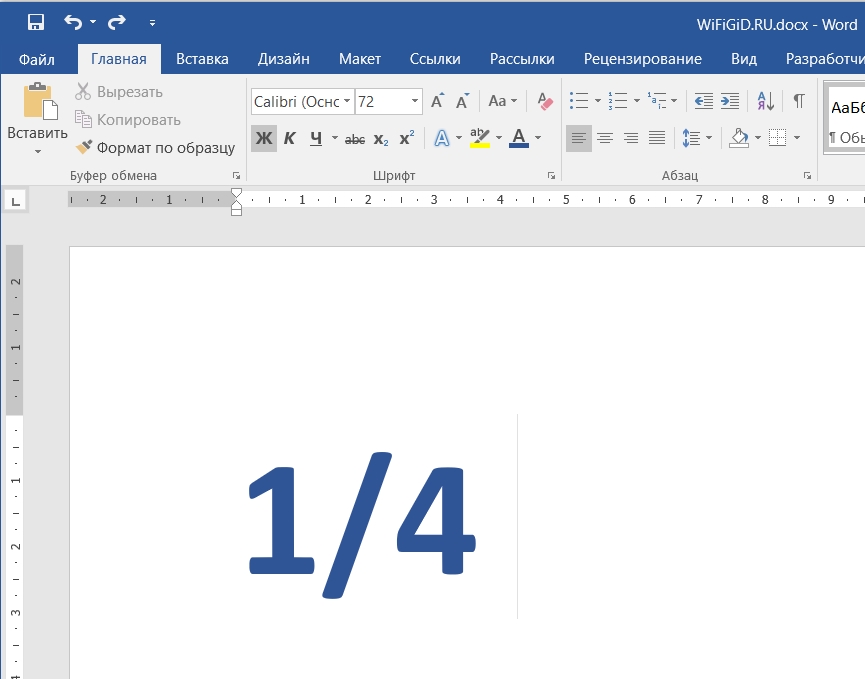
Далее вы увидите, как изменилась фигура внешне. Такая самокоррекция есть не во всех фракциях; вы должны помнить об этом. Можно, например, попробовать ввести число таким же образом:
И вы увидите, что после пробела ничего не произойдет. Дело в том, что в настройке «Автозамена» представлены не все символы. Мы вернемся к этому чуть позже, чтобы вы помнили, что на данный момент вы можете работать только с такими числами: 1/4, 1/2, 3/4. Немного, но мы исправим это позже.
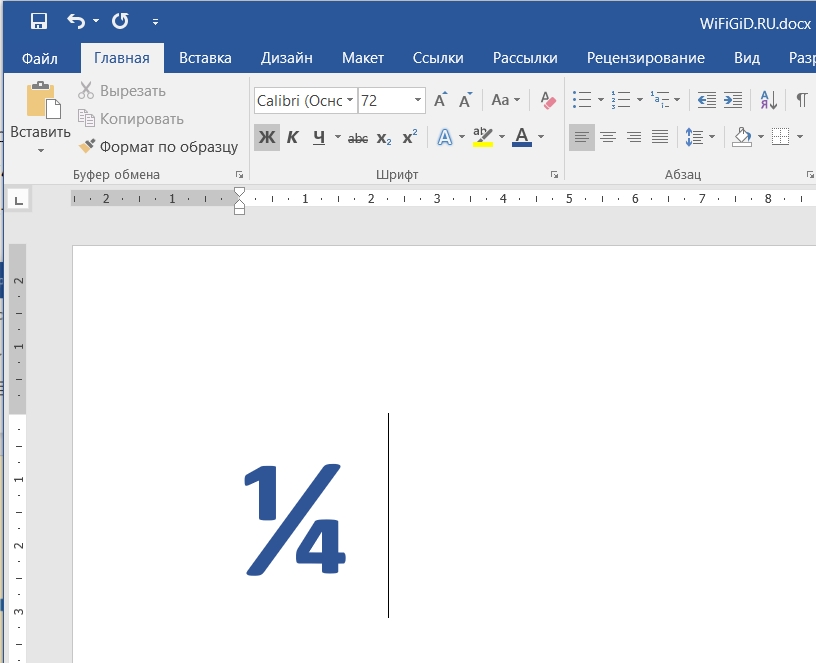
Способ 4: Вставка символов
Word, помимо обычных букв и цифр, также работает со специальными символами, которые можно вставлять в ваши документы. И как вы уже догадались, мы продолжим разговор о символах дробей.
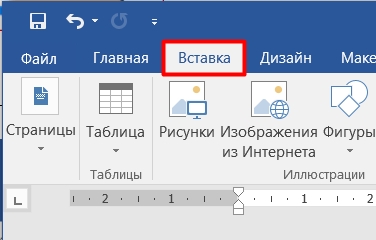
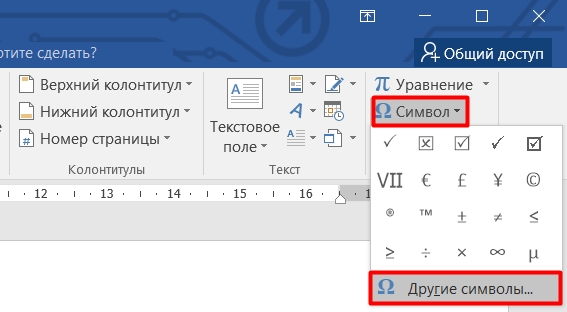
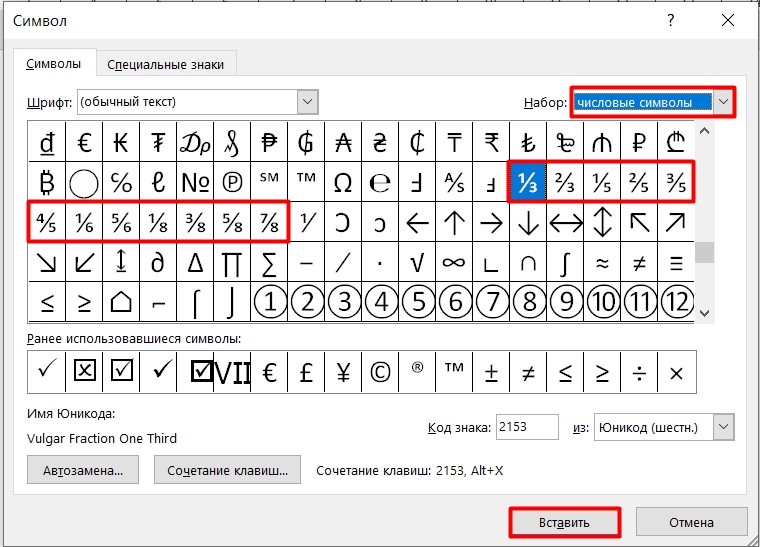
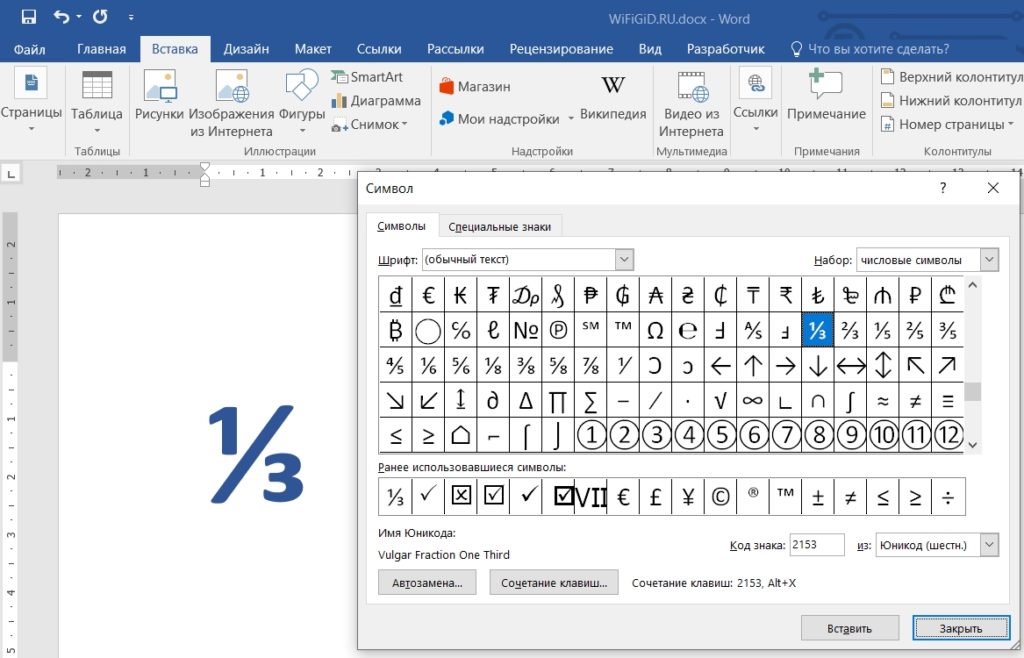
Давайте еще раз посмотрим на подобный способ встраивания. Вы можете немного упростить вставку; для этого можно использовать специальный код. Вернитесь к символам и выберите любую дробь. Теперь внимательно посмотрите на строку «Код подписи» — этот код можно использовать для быстрой вставки.
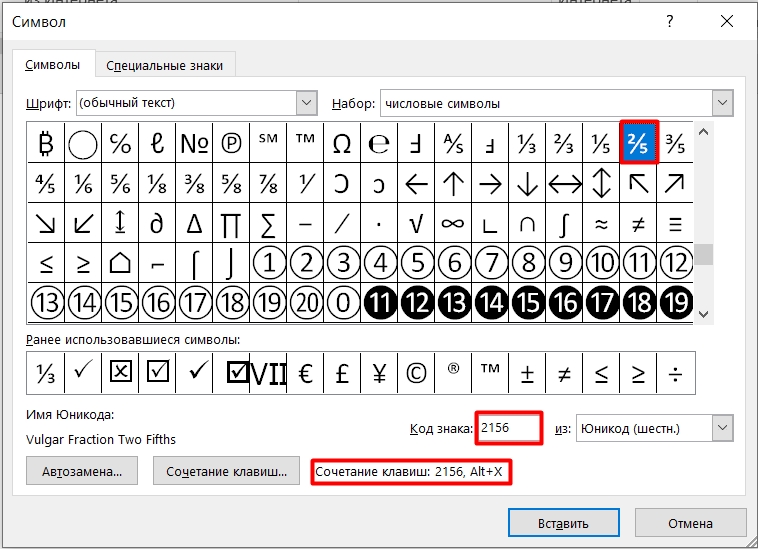
Попробуем использовать этот код. Сначала просто введите его с клавиатуры. После этого зажмите кнопку Alt и, не отпуская ее, нажмите английскую букву X.
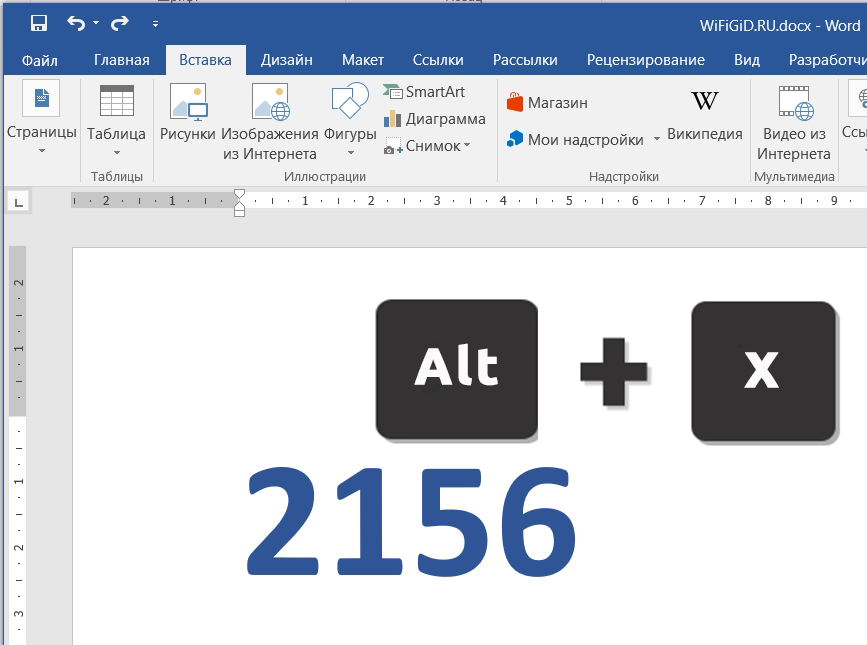
Ура! Этим символом стал код. Кстати, таким же образом можно вставить любого персонажа, который присутствует на этой табличке.
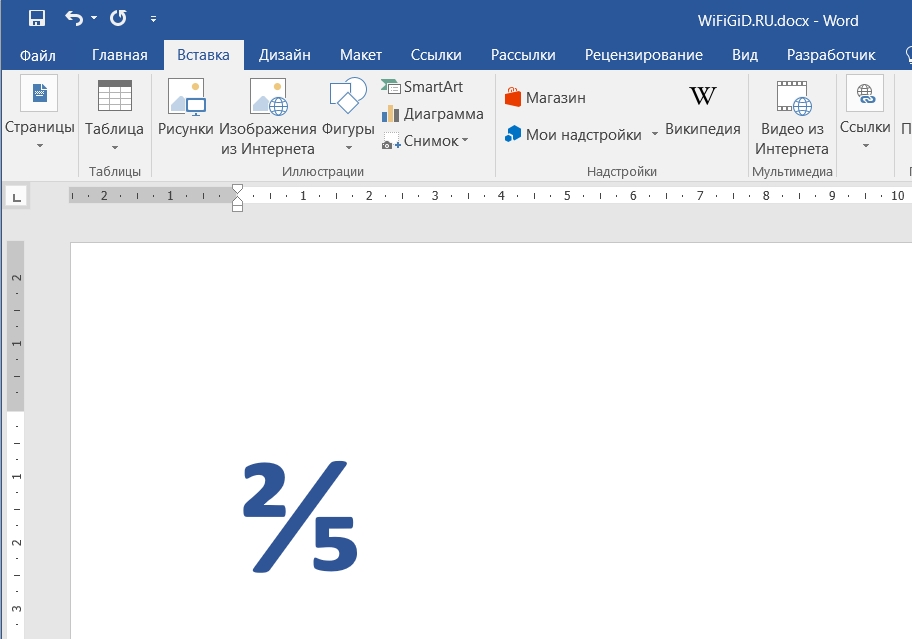
Для наглядности я представил все символы с кодами ниже в таблице.
| Код | Доля |
| 00BD | 1/2 |
| 00 г до н.э | 1/4 |
| 00BE | 3/4 |
| 2150 | 1/7 |
| 2151 | 1/9 |
| 2152 | 1/10 |
| 2153 | 1/3 |
| 2154 | 23 |
| 2155 | 1/5 |
| 2156 | 2/5 |
| 2157 | 3/5 |
| 2158 | 4/5 |
| 2159 | 1/6 |
| 215А | 5/6 |
| 215Б | 1/8 |
| 215С | 3/8 |
| 215Д | 5/8 |
| 215Э | 7/8 |
| 2189 | 0/3 |
Способ 5: Настройка автозамены
Помните, как мы использовали автозамену вначале в первом методе. Проблема заключалась в том, что по умолчанию в настройках Ворда не все дроби заменяются красивыми символами. Но это можно исправить. Попробуйте ввести номер сейчас:
Нажмите пробел. Скорее всего, у вас ничего не получится, и номер останется таким же, как вы вводили изначально без замены. А теперь давайте посмотрим на нашу табличку и попробуем вставить ее с помощью кода.
Как написать дробь на клавиатуре: все способы
Если вы заняты написанием курсовой работы или документа с расчетной частью, вам может потребоваться графический символ, который отсутствует на клавиатуре. Это может быть значок иностранной валюты, символ функции или же математическая дробь. Рассмотрим последний случай. Существует несколько способов написания дроби на клавиатуре.
Вид №1: вертикальная дробь
Предположим, вы хотите изобразить дробь с горизонтальной чертой, которая называется винкулум. Пожалуй, это наиболее привычный для многих из нас вариант, ведь именно так учат записывать дроби школьные учителя математики, и именно это выражение встречается во многих технических, научных и образовательных текстах. В случае «многоэтажных» дробей вам нужно прибегнуть к безграничным возможностям Word.
 Способ 1.
Способ 1.
- Установите курсор в том месте, куда необходимо вставить дробь;
- Нажмите вкладку «Вставка»;
- Найдите справа вкладку «Формула» и нажмите на нее;
- В появившемся конструкторе найдите графу «Дробь» и выберите подходящий для вас вариант написания дроби: вертикальная простая или маленькая, которая пригодится для изображения смешанного числа, состоящего из целой и дробной части;
- В указанном месте появится пустая формула. Вставьте необходимые цифры в пустых окошках дроби. Готово!
 Способ 2.
Способ 2.
- Установите курсор в том месте, куда необходимо вставить дробь;
- Нажмите вкладку «Вставка»;
- Найдите справа вкладку «Объект» и нажмите на нее;
- Выберите строку «Microsoft Equation 3.0» и нажмите ОК;
- В появившейся поле с разнообразными символами выберите «Шаблоны дробей и радикалов» и нажмите на символ дробей;
- Вставьте необходимые цифры в пустых окошках формулы.
Стоит учесть, что написание дробей в вертикальном виде отображается далеко не везде. Например, если вы скопируете вертикальную дробь из Word в чат социальных сетей или диалоговое окно Skype, то она отобразится в горизонтальном виде.
Вид №2: солидус

Вариант, часто встречающийся в научных работах, статьях и учебниках, — это дроби с наклонной чертой, которая в математическом мире называется «солидус». Эта дробная черта наклонена вправо приблизительно на 45°, а между цифрами существует специальный интервал (кернинг). Не путайте солидус с обычной косой чертой – они выглядят по-разному!

Изобразить дробь в таком виде можно при помощи Word. Используйте принцип действий, указанный в пункте «Вид №1», только во вкладке «Дробь» выберите вариант «диагональная простая дробь».

Ввести дробь в таком виде можно также через «Microsoft Equation 3.0».
Вид №3: горизонтальная дробь

Более привычный для нас вариант, который часто встречается в публицистических и научно-популярных статьях – это горизонтальная дробь.
Горизонтальную дробь можно ввести четырьмя способами:
- Вставка->Формула->Дробь->Горизонтальная простая дробь;

- Вставка->Символ->Числовые формы;
 В данном случае удобно осуществлять повторный ввод дробей — с помощью панели «Ранее использовавшиеся символы». Если вышеперечисленные дроби используется часто, можно настроить комбинации «горячих клавиш» или параметры автозамены.
В данном случае удобно осуществлять повторный ввод дробей — с помощью панели «Ранее использовавшиеся символы». Если вышеперечисленные дроби используется часто, можно настроить комбинации «горячих клавиш» или параметры автозамены. - Вставка->Объект-> Microsoft Equation 3.0->Шаблоны дробей и радикалов.

- слэш
Самый простой и быстрый способ изобразить дроби, не прибегая к вставкам – использовать «слэш» (или косую черту, наклоненную вправо) на клавиатуре. Именно так поступает большинство пользователей Интернета, которые не желают тратить время на поиск нужных символов. Конечно же, для тех, кто занят написанием серьезных научных работ, лучше выбрать специальные изображения дробей.
Слэш располагается на клавиатуре в следующих местах:
- Рядом с правой кнопкой Shift на английской раскладке;
- В цифровом блоке;
- Над и слева от Enter (необходимо нажимать одновременно с Shift).

Вы также можете набрать слэш следующим образом:

- Включите кнопку NumLock;
- Зажмите Alt и наберите на цифровой клавиатуре 4 и затем 7;
- Отпустите Alt.
Чтобы дробь, записанная через слэш, смотрелась естественнее, можно использовать следующую последовательность:
- Выделить числитель дроби->Шрифт->Видоизменение->Надстрочный (ставим галочку) ->ОК;
- Выделить знаменатель дроби->Шрифт->Видоизменение->Подстрочный (ставим галочку) -> ОК.

Теперь вы знаете, как написать дробь на клавиатуре. Как видите, это можно сделать самыми разными способами, и каждый из них достаточно прост. Желаем вам успехов в дальнейшем освоении компьютерной грамоты!
При подготовке материала использовались источники:
https://support.microsoft.com/ru-ru/office/%D0%BE%D1%82%D0%BE%D0%B1%D1%80%D0%B0%D0%B6%D0%B5%D0%BD%D0%B8%D0%B5-%D1%87%D0%B8%D1%81%D0%B5%D0%BB-%D0%B2-%D0%BA%D0%B0%D1%87%D0%B5%D1%81%D1%82%D0%B2%D0%B5-%D0%B4%D1%80%D0%BE%D0%B1%D0%B5%D0%B9-0121ecac-1773-4f2d-8cd3-7db51fd83b77
https://wifielek.ru/raznye-stati/programs/kak-sdelat-drob-v-word-5-sposobov.html
 Онлайн Радио 24
Онлайн Радио 24