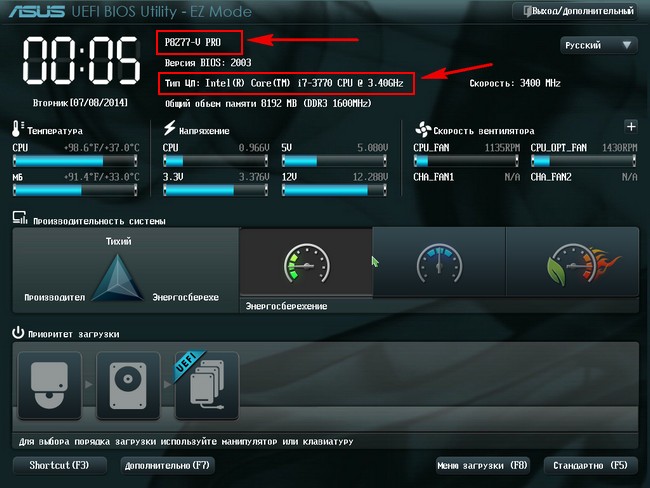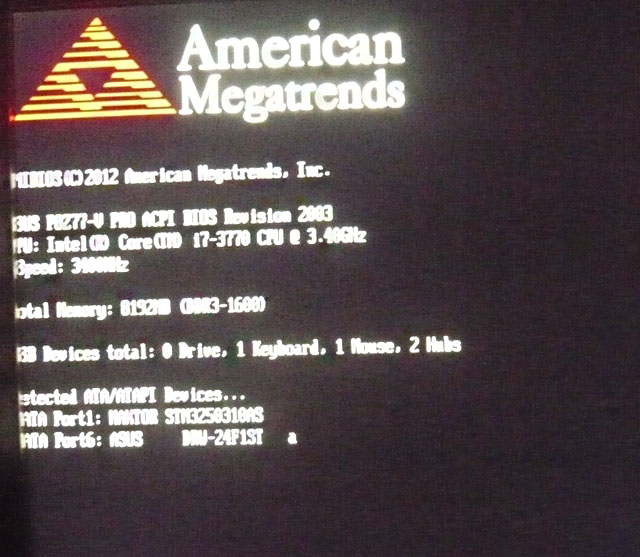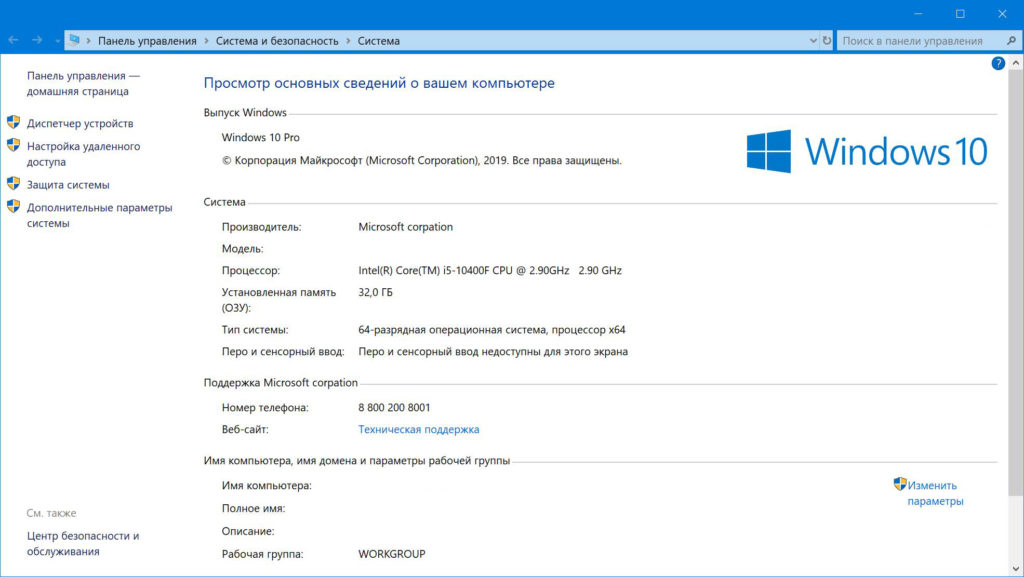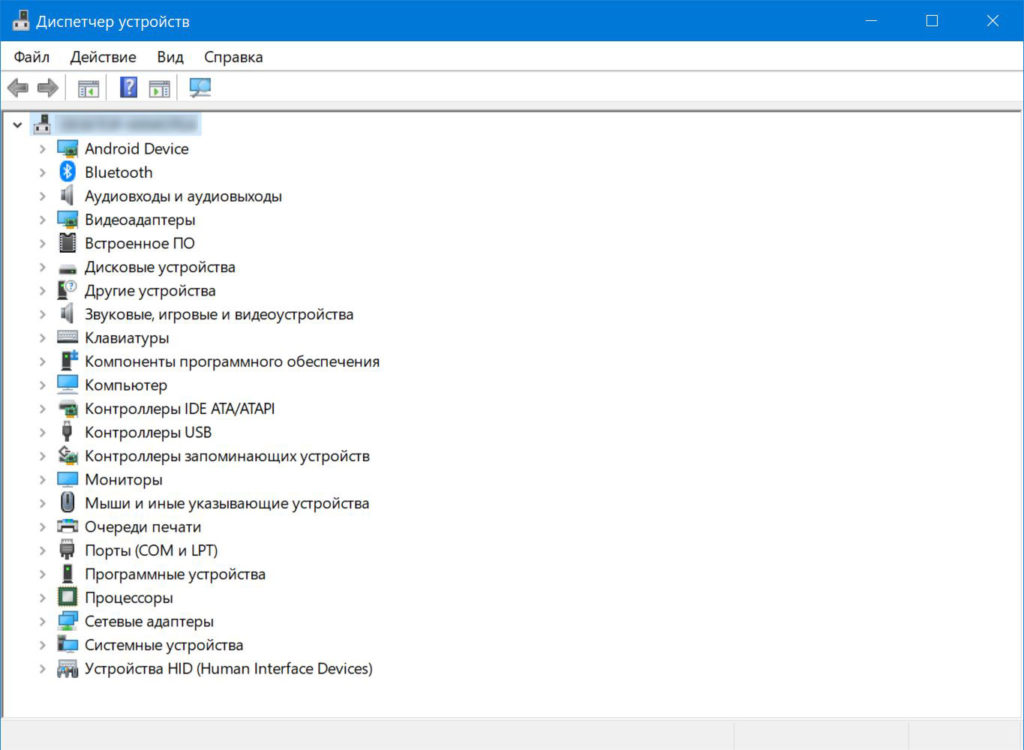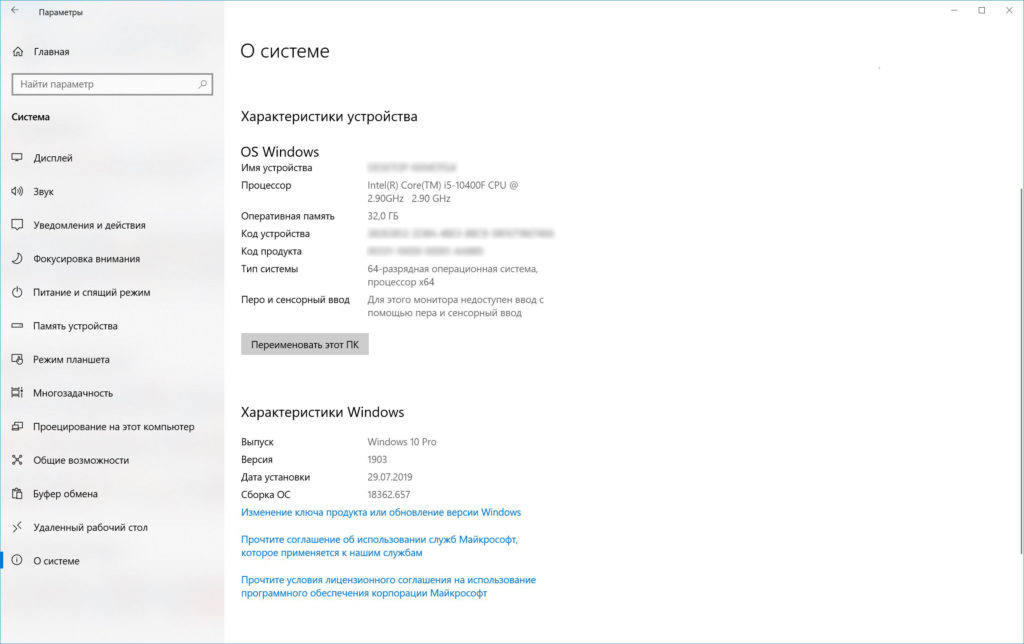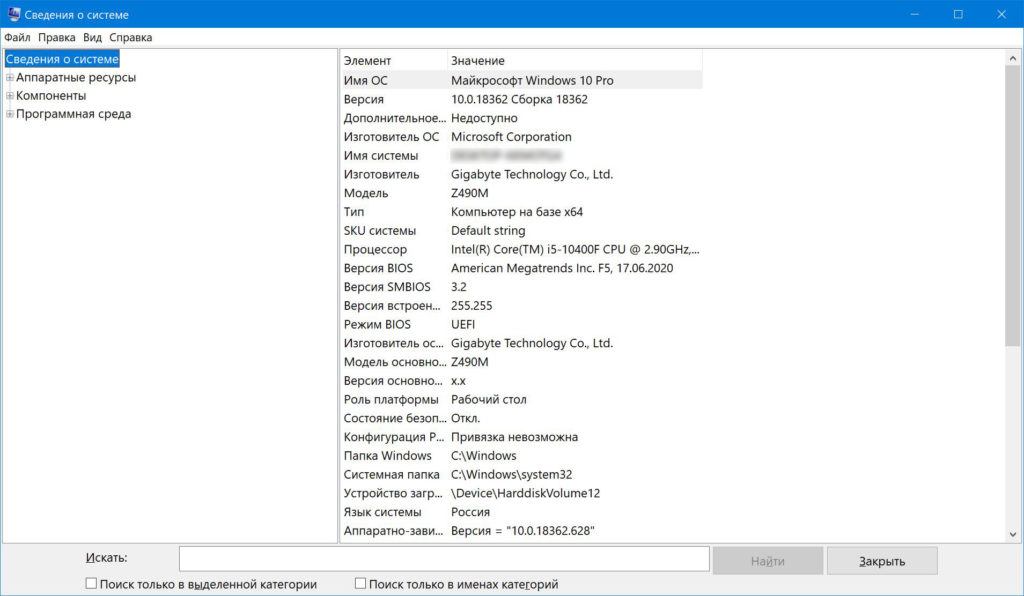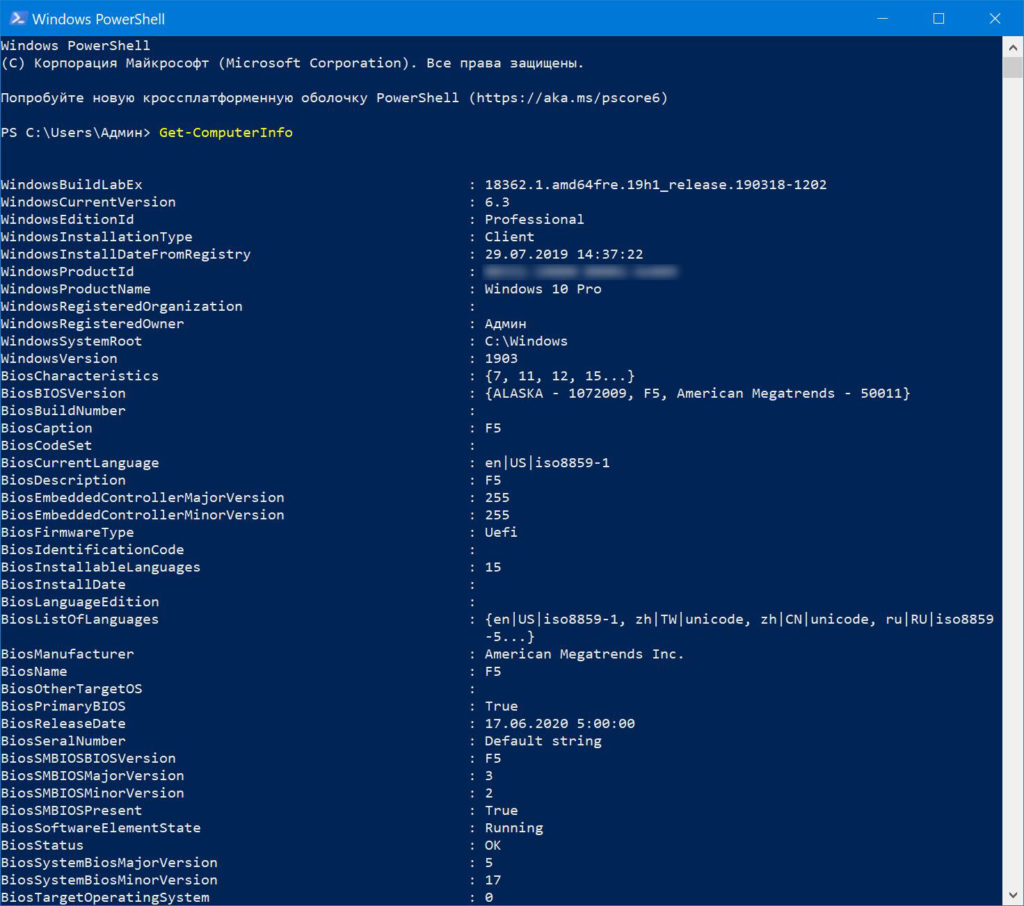Как узнать характеристики компьютера – разные методы
Часто так бывает, что нужно узнать характеристики своего компьютера. Причин на это может быть много, и способов это сделать тоже немало. Поэтому в данной статье мы рассмотрим разные методы просмотра параметров компьютера.
Статья делится на три части: системные способы, ссылки на подробные уроки по этой теме, сторонние утилиты.
Системные способы узнать характеристики своего компьютера
В этой части статьи мы в основном поговорим о пяти способах получения желаемой нами информации о персональном компьютере или ноутбуке.
Сведения о системе
Довольно подробную информацию о компьютере дает встроенная в Windows утилита “Сведения о системе”. Благодаря ей вы можете узнать параметры операционной системы, процессора, материнской платы, оперативной памяти, жесткого диска, системных драйверов, служб и многих других составляющих компьютера.
Для открытия окна “Сведения о системе” нажмите комбинацию клавиш Win+R и в поле “Открыть” введите “msinfo32”. Затем ОК.
Также эту утилиту можно открыть, введя её название в поиск Windows.
Свойства системы
Чтобы быстро увидеть информацию о процессоре, оперативной памяти, операционной системе и типе системы, можно воспользоваться окном Система.
Чтобы открыть это окно просто нажмите сочетание клавиш Win+Pause или нажмите правой кнопкой мыши по значку “Мой компьютер” на рабочем столе и из предложенного списка выберите “Свойства”.
Диспетчер устройств
Если вам нужно лишь узнать название или модель оборудования и его драйвера, то для этих целей отлично подойдет утилита Диспетчер устройств.
Для её открытия нажмите комбинацию клавиш Win+Pause, и в открывшемся окне “Свойства системы”, в левом верхнем углу, кликните на “Диспетчер устройств”.
Средство диагностики DirectX
Немало информации о компьютере можно получить, используя окно “Средство диагностики DirectX”.
Для открытия этого окна нажмите горячие клавиши Win+R и в появившемся окошке введите “dxdiag”. Затем ОК.
Командная строка
Также довольно обширную информацию о компьютере можно получить с помощью командной строки.
Затем нажмите Enter, и спустя несколько секунд перед вами появится информация о вашем компьютере или ноутбуке.
Другие способы
Существует еще множество методов узнать характеристики компьютера. Например, посмотреть при загрузке компьютера, глянуть в BIOS, использовать множество команд в командной строке. Говорить о них не будем, так как они более узконаправленные и дают мало обширной информации.
Подробные статьи по теме
Мы уже писали некоторые статьи на тему определения компьютерного оборудования, вот ссылки на них:
- Как узнать какой процессор на компьютере
- Как узнать какой жесткий диск стоит на компьютере
- Как узнать какая видеокарта стоит на компьютере
- Как узнать модель материнской платы
- Как узнать версию Windows
Утилиты для просмотра информации о компьютере
Встроенные методы это конечно хорошо, но сторонние программы позволяют узнать характеристики компьютера более подробно и удобно. Например, в таких утилитах можно легко посмотреть температуру процессора, видеокарты и другого оборудования, узнать название и модель различных частей компьютера и увидеть много другой полезной информации. Часто подобные утилиты могут проводить анализ и тестирования компьютерного оборудования.
Ниже показан список программ для просмотра параметров ПК.
Этих пяти утилит должно хватить любому, мы же отдаем предпочтение первой, Speccy.
Как видно из статьи, способов для нахождения нужной информации о компьютере уйма. Просто выбирайте понравившийся вам метод и используйте для своих нужд.
Понравилось? Поделись с друзьями!
Дата: 20.06.2017 Автор/Переводчик: Linchak
Как узнать характеристики своего компьютера
Короче получается так, среди всех моих друзей в компьютерах разбираетесь только вы админ. Ждём от вашего сайта помощи!
↑ Как узнать характеристики своего компьютера
Друзья, есть добрый десяток способов узнать характеристики своего компьютера за несколько секунд. Не будем тратить ваше время на разговоры и приступим к делу.
↑ Способ узнать характеристики своего компьютер №1
Щёлкаем правой мышью в левом углу рабочего стола и выбираем Выполнить,
в поле ввода вводим команду Msinfo32
и жмём Enter на клавиатуре. Через секунду выходит полнейшая информация о нашем компьютере и установленной операционной системе. Сразу видим модель нашего процессора его частоту и количество ядер, изготовителя материнской платы, объём оперативной памяти и массу другой информации.
Если хотим установить модель видеокарты, жмём на плюсик и раскрываем ветку Компоненты и выбираем пункт Дисплей, видим название нашей видеокарты, объём её памяти, версию драйвера и так далее.
↑ Способ узнать характеристики своего компьютер №2
Щёлкаем правой мышью на значке Этот компьютер и выбираем Свойства,
откроется окно Система, как видим информации тоже немало, выпуск Windows, название модели процессора и его частоту. Это самый просто способ.
↑ Способ узнать характеристики своего компьютер №3
Щёлкаем правой мышью в левом углу рабочего стола и выбираем Выполнить,
в поле ввода вводим команду dxdiag.exe , откроется окно Система, в нём тоже отображены характеристики нашего компьютера: операционная система, процессор, память.
Переходим на вкладку Экран и видим характеристики видеокарты и монитора.
↑ Способ узнать характеристики своего компьютер №4.
Скачайте классную малюсенькую программульку CPU-Z (я всё время ношу её с собой на флешке) на сайте http://www.cpuid.com/softwares/cpu-z.html и вы узнаете подробнейшие характеристики вашего процессора (вкладка CPU),
материнской платы – модель, чипсет, (вкладка Mainboard),
оперативной памяти (вкладка Memory)
и видеокарты (вкладка Graphics).
Или для этих целей можете использовать программу AIDA64.
↑ Способ узнать характеристики своего компьютер №5
Много чего можно узнать в БИОСе вашего компьютера, жмём при загрузке компьютера клавишу Delete и входим в БИОС. Сразу видим модель нашей материнской платы и процессора, объём установленной оперативной памяти.
↑ Другие способы
При включении компьютера смотрите информацию на экране монитора, нажмите на клавиатуре на паузу и перепишите характеристики.
Ну и последнее, мощность блока питания можно узнать только сняв боковую крышку системника и посмотрев на наклейку самого блока питания. Ничего вам за это не будет и компьютер с гарантии снять не должны.
tagsКлючевые слова
Рекомендуем другие статьи по данной теме
Заметили ошибку
Выделите и нажмите Ctrl+Enter
Комментарии (10)
Рекламный блок
Навигация
- Windows (все версии)
- Windows 10
- Лицензирование и активация
- Windows 8.1
- Windows 7
- Windows XP
- Установка Windows
- Драйвера
- Обновления Windows
- Восстановление Windows
- Перенос (миграция, клонирование) Windows
- Учётные записи и пароли
- Чистка, оптимизация, твики
- Сборки и дистрибутивы Windows
- Кастомизация
- Функционал Windows
- Безопасность
- Антивирусы
- Восстановление данных
- Резервное копирование
- Шифрование данных
- Загрузочный носитель
- LiveDisk
- Разное
- Другие операционные системы
- Веб-дизайн
Облако тегов
Архив статей
Сейчас обсуждаем
admin
Наша подробная статья отвечающая на ваш вопрос.
alexsandr
Если у меня старый компьютер и Windows 11 я устанавливал по вашим статьям, заменил файл install.esd
admin
Какой именно? Объясните пож. подробно.
admin
Да, есть статья о новых видеокартах серии Nvidia GeForce RTX 40. Насчёт её мощности. Видеокарта RTX
admin
Процессору Xeon E3 1270 v2 отлично подходит видеокарта GeForce GTX 1630, самая слабая
О проекте RemontCompa.ru
RemontCompa — сайт с огромнейшей базой материалов по работе с компьютером и операционной системой Windows. Наш проект создан в 2010 году, мы стояли у истоков современной истории Windows. У нас на сайте вы найдёте материалы по работе с Windows начиная с XP. Мы держим руку на пульсе событий в эволюции Windows, рассказываем о всех важных моментах в жизни операционной системы. Мы стабильно выпускаем мануалы по работе с Windows, делимся советами и секретами. Также у нас содержится множество материалов по аппаратной части работы с компьютером. И мы регулярно публикуем материалы о комплектации ПК, чтобы каждый смог сам собрать свой идеальный компьютер.
Наш сайт – прекрасная находка для тех, кто хочет основательно разобраться в компьютере и Windows, повысить свой уровень пользователя до опытного или профи.
Разделы сайта
- Регистрация на сайте
- Новое на сайте
- Статистика
- Пользовательское соглашение
- Об авторе
- Карта сайта
- RSS подписка
- Правила сайта
- Обратная связь
Социальные сети
© Copyright © 2010-2021. RemontCompa.ru Копирование материалов сайта запрещено!
Как узнать параметры компьютера на Windows 10
Анализ характеристик на своем компьютере с ОС Windows 10 может быть полезным. Так вы узнаете главные сведения о системе, сколько памяти осталось, потянет ли устройство новую видеоигру или нет, а также сможете понять, какие составляющие в первую очередь требуют установки новой версии, чтобы пк заработал быстрее.
Посмотреть параметры своего компьютера с помощью встроенных средств
Отвечая на вопрос, как можно посмотреть характеристики компьютера на windows 10, хотим заметить, что для этого существует несколько способов. И первым является использование встроенных инструментов в виндовс 10. А их выбор зависит от того, какие параметры системы вы хотите посмотреть.
Через панель управления
В каждой ОС имеются специальные окна программы, в которых собраны все свойства компьютера. Если вам нужны краткие сведения об устройстве, откройте его по инструкции и просмотрите информацию о компьютере.
- На клавиатурной панели зажмите кнопки Win и Pause. На экране высветится информация о системе. Если комбинация не сработала, нажмите правой стороной мышки по элементу «Этот компьютер» и найдите раздел «Свойства».
- Можно пойти иным путем и включить системное окно через «Панель управления».
В диспетчере устройств
Если вам нужно получить более полные характеристики устройства в windows 10, перейдите в раздел «Диспетчер устройств».
Запустить его можно разными способами. Прямая ссылка на него имеется в разделе «Система», который можно открыть через «Панель управления». Для ОС 10 посмотреть данные ноутбука можно, нажав правой кнопкой мыши на меню «Пуск», а после найдя в списке клавишу диспетчера.
Через окно параметры
В десятой версии появилась новая страница «Параметры Windows», где, как и в разделе «Панель управления», можно систематизировать настройки операционной системы. Здесь также имеется блок со сжатыми характеристиками ОС и компьютерной начинкой.
Как запустить окно «Параметры»:
- Зажмите две клавиши Win и I, чтобы быстро спровоцировать работу функционального раздела. Если комбинация не сработала и на дисплее ничего не появилось, откройте меню «Пуск» и кликните за символ шестеренки, что находится непосредственно под кнопкой для выключения пк.
- Па странице с параметрами кликните на первый раздел «Система».
- Список вкладок левого столбца прокрутите в самый низ и нажмите на раздел «О системе». Сперва высветится информация о работе защиты устройства, а после вы увидите информацию о своем компьютере.
Средства диагностики directx
В разделе directx также находятся свойства системы, необходимые для изучения. К этому способу пользователи прибегают редко, однако знать как его применять все-таки необходимо. Чтобы не путаться в многочисленных конах и параметрах, вызвать средство диагностики directx можно командой «dxdiag».
На первой же странице после запуска средства диагностики можно найти небольшой перечень комплектующих устройства. Не выходя из этого окошка и пролистая другие разделы, можно обнаружить и другую информацию о пк: конфигурацию памяти, данные о процессоре и прочее.
Преимущества данного способа в том, что все данные можно перенести в текстовый файл, кликнув на команду «Сохранить все сведения…». Это может быть полезным, если придется отправлять по электронной почте все комплектующие устройства. Перечень всех характеристик велик, поэтому программа попросит немного подождать.
Используя диспетчер задач
Используя данный способ, не обязательно нажимать комбинацию клавиш «Ctrl+Alt+Delete», достаточно кликнуть по правой кнопке мыши, чтобы вызвать «Панель задач», а через нее – диспетчер. По сравнению с вышеописанными способами, в десятой версии виндовс «Диспетчер задач» обновился в лучшую сторону. Зайдя в разделы «Память», «Диск» и «Центральный процессор», вопрос как узнать характеристики отпадет. Разумеется, диспетчер задач в windows отнюдь не должен информировать о состоянии и характеристиках операционной системы, однако это и является приятным бонусом обновления.
Команда msinfo32
Если сжатые сведения о персональном компьютере и операционной системе, на которой он базируются, не подходят, можно найти общую картинку согласно установленным компонентам. Данный вариант является наиболее информативным и удобным, так как в несколько шагов можно узнать о характеристиках пк почти все.
- Зажим одновременно две кнопки Win+R, кликая на окошко «Выполнить».
- Затем вводим в строку «msinfo32» и начинаем искать доступную информацию, которой готова поделиться наша операционная система.
Перед пользователем открывается страница с большим количеством подразделов, распределенных по категориям и содержащих всю необходимую информацию о характеристиках персонального компьютера.
Консоль powershell
Для фанатов данной консоли также найдется подходящий способ для изучения характеристик компьютера через нее. Этот универсальный инструмент системного администратора также выдаст полным список данных устройства.
Консоль можно активировать из меню «Пуск». А чтобы получить подробный список всех свойств устройства, следует воспользоваться командой «Get-ComputerInfo». После ее ввода система начнет собирать все актуальные данные, для этого потребуется несколько мгновений. Перечень характеристик будет достаточно большим и информативным, что нам и нужно.
Полезные утилиты для просмотра параметров компьютера
На просторах Интернета можно найти большое количество сторонних программ, однако большая их часть выдает максимально скудный список параметров персонального компьютера – высвечиваются только основные. Если вам недостаточно свойств, которые предлагаются окном «Сведения о системе», установите на устройство специальную программу, которая выведет на дисплей полную картинку характеристик ПК.
Рассмотрим несколько хороших приложений, подходящих для данной работы.
Cpu z
Широкие функциональные возможности, собранные в одно миниатюрное окошко и разбросанные по подразделам и категориям – то, в чем нуждается пользователь, особенно неопытный. Программа работает на английском языке, однако не обязательно знать его в совершенстве, чтобы понять на какие кнопки нажимать. Главная задача утилиты, разумеется вывод полной информации о составляющих компьютера и всех его характеристик.
Gpu z
Программа практически идентична вышеописанной утилите, однако все заточено под работу с видеокартами. Gpu Z поможет разобраться в возможностях и свойствах видеокарты.
Speccy
Программа Speccy также отлично функционирует и справляется с поставленными задачами. По сравнению с утилитой Cpu Z она работает на русском языке. Также выкладывает все сведения о ПК и является бесплатной для всех пользователей. Вся информация расформирована по категориям.
Aida64
Программа Aida64 – отличный помощник в работе с техникой как для новичком, так и для профессионалов, разбирающихся в компьютерной технике и ее свойствах. Однако утилита платная. Однако разработчик предлагает скачать ее с официального сайта бесплатно на месяц, чтобы протестировать возможности и понять, стоит ли приобретать платную версию или в ней нет необходимости.
При подготовке материала использовались источники:
https://linchakin.com/posts/know-computer-specification/
https://remontcompa.ru/windows/funkcional-windows/469-kak-uznat-harakteristiki-svoego-kompyutera.html
 Онлайн Радио 24
Онлайн Радио 24