Как отобразить скрытые значки на панели задач
Здравствуйте уважаемые друзья! Небольшая инструкция о том, как отобразить скрытые значки на панели задач. Сложного в данной настройке ни чего нет, каждый пользователь сам выбирает, как ему удобнее работать за своим компьютером, кому то нужно, что бы все скрытые значки отображались на панели задач(внизу экрана), кому то наоборот нужно убрать значки с панели задач.
И так, начнем. Кликните правой клавишей мыши на панели задач. Далее, нажимаем на вкладку «Свойства».
В данном окне нажмите на кнопку «Настроить».
В окне настроек ставим галочку «Всегда отображать все значки и уведомления на панели задач» и нажимаем «OK».
После данных настроек, смотрим внизу экрана(в трее) и видим, что все скрытые значки отображаются на панели задач.
Как видите сложного в настройке отображения скрытых значков ни чего нет.
Что делать если у Вас вообще пропали скрытые значки с панели задач и вы не можете произвести настройки.
Зайдите в меню «Пуск» и в строке поиска пропишите Regedit, что бы попасть в редактор реестра. Далее идем по этому пути HKEY_CURRENT_USER \ Software \ Classes \ Local Settings \ Software \ Microsoft \ Windows \ CurrentVersion \ TrayNotify . Нажимаем на папку «TrayNotify» правой клавишей мыши и жмем на вкладку «Экспортировать», сохраните данную папку на рабочем столе – это нужно для подстраховки, что бы в случаи проблем можно было обратно импортировать папку «TrayNotify».
После того, как Вы открыли папку «TrayNotify» найдите параметр «IconStreams» и удалите его.
Далее нажимаем сочетание клавиш «Ctrl+Shift+Esc», что бы попасть в Диспетчер задач. Открываем пункт «Процессы», находим вкладку «explorer.exe» и нажимаем кнопку «Завершить процесс».
Не переживайте, после завершения процесса с рабочего стола всё исчезнет , кроме окна Диспетчера задач. Нажимаем на пункт «Файл» и выберите «Новая задача(выполнить)».
В появившемся окне в строку впишите «explorer.exe», без стрелок конечно и нажмите «OK».
После этого всё, что исчезло, появится на рабочем столе в том числе и панель задач со всеми скрытыми значками. Если у Вас есть вопросы, пишите в комментариях. Всем удачи.
Читайте так же связанные статьи:
- Пропал значок звука на панели задач
- Пропала языковая панель windows 7 | Как восстановить языковую панель
- Как упорядочить значки на рабочем столе windows
- Как открыть скрытые папки файлы в windows 7
- Почему не запускаются EXE файлы на windows 7 или Vista
Поделитесь в соц. сетях ! Делясь ссылкой на статью в социальных сетях – Вы помогаете развитию сайта! Спасибо!
Как отображать скрытые значки в Windows 11
Система будет отображать скрытые значки Windows 11 после нажатия Win+E, открытия «Параметры макета и просмотра», выбора «Показать» и установки отметки «Скрытые элементы». Существуют и другие методы, позволяющие открыть спрятанные ранее файлы и документы. Ниже подробно рассмотрим, как это сделать правильно, может ли Windows 11 отображать значки, и как обратно спрятать данные.
Как отобразить скрытые значки/файлы/папки
Выделяется несколько способов, позволяющих сделать доступными на Windows 11 скрытые папки.
Через меню
Наиболее простой путь, как отображать спрятанные значки — воспользоваться встроенным меню. Алгоритм действий такой:
- Кликните на Win+E или меню «Пуск».
- Зайдите в «Параметры макета и просмотра».
- Укажите пункт «Показать» и установите отметку для меню «Скрытые элементы».
- Убедитесь, что скрытые файлы и папки в Windows 11 открылись.

Через параметры
Система будет отображать спрятанные значки, если правильно использовать параметры документов. Пройдите следующие шаги:
- Зайдите в проводник.
- Кликните на «Подробнее» в виде трех точек.
- Жмите на «Параметры».
- Войдите в раздел «Вид».
- В категории «Дополнительные …» найдите «Скрытые файлы и папки».
- Поставьте отметку в поле «Показывать …».
- Жмите на «Применить» и «Ок».

Через редактор реестра
Следующий метод, как в Виндовс 11 показать скрытые папки и отображать интересующие значки — воспользоваться возможностями редактора реестра. Для решения задачи достаточно внести несколько изменений. При этом важно быть внимательным и следовать приведенной ниже инструкции:
- Войдите в редактор реестра. Для этого жмите Win+R и введите regedit.
- Введите в появившейся строке следующий путь — КомпьютерHKEY_CURRENT_USERSoftwareMicrosoftWindowsCurrentVersionExplorerAdvanced.
- Отыщите строчку Hidden и два раза нажмите на нее. Если вам не удалось найти этот параметр, два раза жмите правой кнопкой мышки в любом пустом месте, кликните на «Создать» и выберите «Параметр DWORD (32 бита). Далее дайте ему название Hidden и дважды жмите на него.
- Поменяйте параметр с «2» на «1». Если выставлена цифра «2», активируются скрытые папки Виндовс 11. Иными словами, ОС получает команду не отображать значки. Если же поставить параметр «1», они будут показываться пользователю в обычном режиме.
- Сохранитесь путем нажатия на кнопку «ОК».

- Отыщите строчку ShowSuperHidden в этой же категории и жмите на нее дважды. Если этого параметр не найдет, кликните ПКМ на любом свободном месте, выберите «Создать» и кликните на «Параметр DWORD (32 бита)». На следующем шаге дайте вновь созданному файлу необходимое имя.
- Измените «0» на «1». Если стоит задача, как открыть скрытые папки на Windows 11, устанавливается «1», и ОС получает команду не отображать значки.
- Кликните «ОК» для сохранения изменений.
- Убедитесь, что вам удалось корректно сделать работу.

Через прямое обращение
Еще один способ, как показать скрытые папки в Windows 11 — использовать прямой путь к файлу. Такой вариант актуален для случаев, когда пользователь знает точное имя документа. Для решения задачи достаточно зайти в проводник и ввести имеющуюся информацию и введите «Ввод». При этом Виндовс 11 должна отображать указанные значки даже в том случае, если они были скрыты.
Как скрыть
Выше мы рассмотрели, как настроить ОС, чтобы Windows 11 могла отображать скрытые значки. Но бывают ситуации, когда необходимо добиться обратной ситуации — не отображать, а спрятать документы. Ниже приведем основные способы.
С помощью настроек:
- Жмите на «Пуск» и зайдите в «Настройки» или Win+I.
- Кликните «Конфиденциальность и безопасность» слева.
- Выберите «Поиск в Windows».

- Жмите на ссылку «Добавить исключенную папку» в разделе «Исключить …».
- В окне «Выбор …» перейдите к папке, требующей исключения из поиска Windows 11 и выберите ее.

- Кликните на значок, который Windows 11 не должна отображать, правой кнопкой мышки.
- Выберите пункт «Свойства».
- Перейдите в категорию «Общие».
- Установите флажок «Скрытый».
- Кликните на клавишу «Применить».
- Задействуйте изменения ко всем файлам или к определенной папке.
- Жмите «ОК» для закрытия диалогового окна «Свойства».
- Если значки отображаются, но менее ярко, кликните «Подробнее» сверху и жмите на «Параметры». Далее в диалоговом окне выберите «Не показывать скрытые …» в секции «Дополнительные настройки» и кликните «Применить».
Через командную строку:
- Войдите в командную строку Windows 11 с правами администратора.
- Введите команду cd /d K:My Secret Societies (пример).
- Пропишите attrib +h “Name of the file or directory”, если нужно поменять имя файла / папки. Здесь необходимо указать свои данные.

Зная, как отобразить скрытые папки в Виндовс 11, можно открыть ранее невидимые значки и воспользоваться спрятанными возможностями операционной системы. При выполнении такого шага нужно быть осторожным, ведь имеется риск удаления важной информации. Чтобы этого избежать, действовать необходимо наверняка.
В комментариях расскажите, удалось ли вам сделать так, чтобы Windows 11 могла отображать спрятанные значки. Поделитесь, какой метод оказался наиболее удобным и добавьте дополнительные способы решения вопроса.
Как показать или скрыть значки в системном трее и меню «Скрытые значки» в Windows 11

Настройте значки на панели задач с помощью этих советов по Windows 11.
Содержание скрыть

Строка состояния системы, которая является частью панели задач и, среди прочего, показывает часто используемые приложения, может стать переполненной.
Если это произойдет, вы можете удалить пару значков приложений, а также скрытое меню значков, чтобы сделать его менее загроможденным. И если вы не можете найти нужные значки приложений или нет меню скрытых значков, вы также можете добавить их.
Как показать или скрыть значки в системном трее в Windows 11
Чтобы отобразить больше значков на панели задач, откройте настройки панели задач, нажав Win + I, выбрав «Настроить» в меню слева, а затем щелкнув «Панель задач» на правой панели.
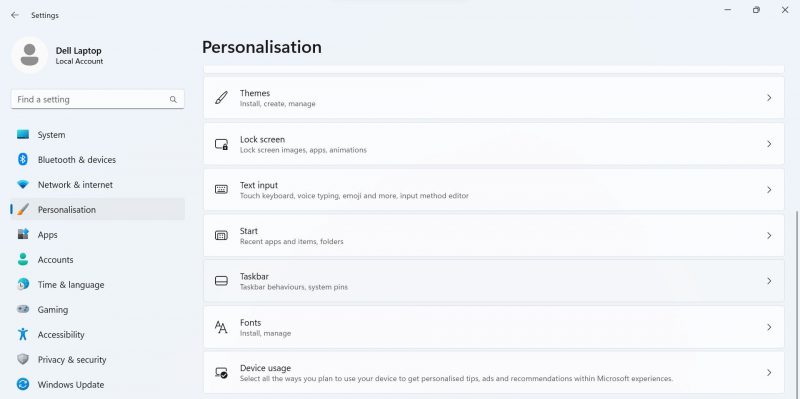
В настройках панели задач прокрутите вниз и разверните раздел «Другие значки на панели задач». Найдите значок, который вы хотите отобразить (переключатель будет установлен в положение «Выкл.», если он не находится на панели задач), и щелкните переключатель справа от него, чтобы установить его в положение «Вкл.
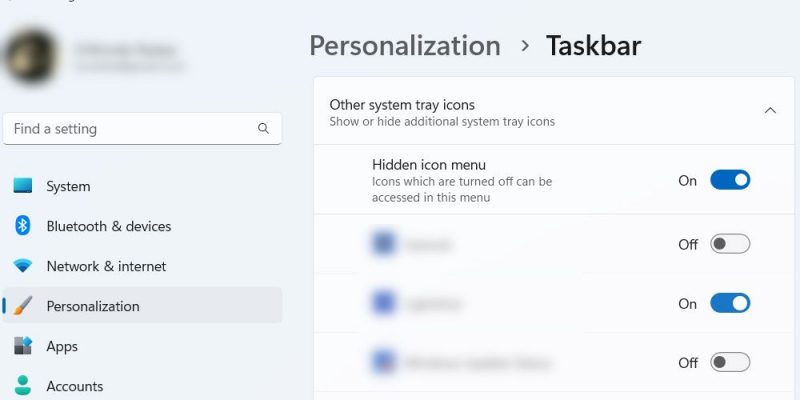
Если вы хотите удалить значок на панели задач, просто установите переключатель в положение «Выкл.
Еще один способ удалить значки из панели задач — поместить их в меню «Скрытые значки». Это меню появляется, когда вы нажимаете значок курсора вверх на панели задач. Когда меню открыто, значок становится курсором вниз.
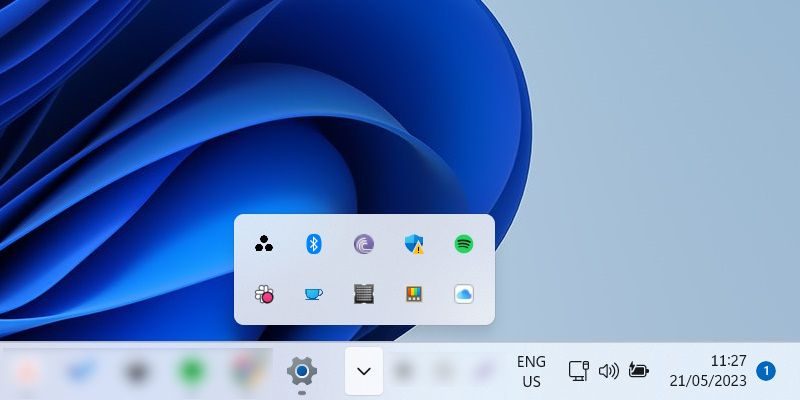
Чтобы удалить значок с панели задач и поместить его в меню «Скрытые значки», щелкните и перетащите его в верхнюю часть курсора. И когда вы откроете меню скрытых значков, вы увидите, что значок находится внутри.
Когда вы удаляете значки в системном трее из настроек, они не будут отображаться в меню скрытых значков, а будут удалены полностью.
Чтобы добавить значок обратно на панель задач, щелкните и перетащите его из меню «Скрытые значки», а затем перетащите его на панель задач.
Как показать или скрыть меню скрытых значков
Как упоминалось ранее, меню скрытых значков появляется, когда вы нажимаете курсор вверх на панели задач. Вы также можете скрыть и показать это меню по своему усмотрению.
Использование приложения «Настройки»
Если вы не видите меню со скрытыми значками, вы также можете отобразить его в настройках панели задач. Чтобы попасть туда, щелкните правой кнопкой мыши пустую часть панели задач и выберите «Настройки панели задач.
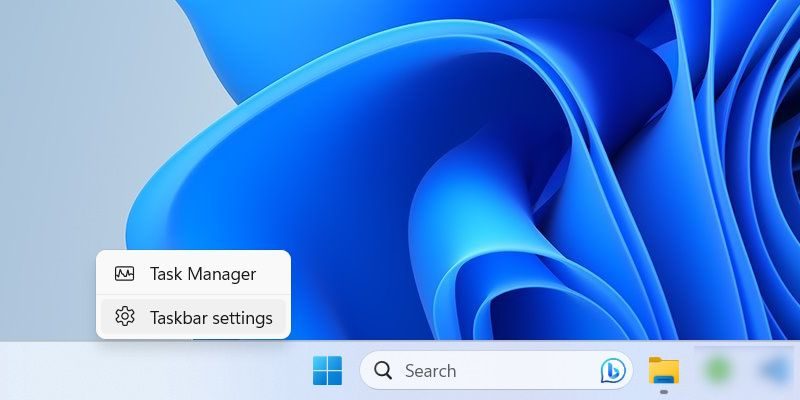
Прокрутите вниз, пока не дойдете до раздела «Другие значки на панели задач», и разверните его. Чтобы открыть меню со скрытыми значками, установите переключатель рядом со значком скрытого меню в положение Вкл. Чтобы скрыть его, установите переключатель в положение Off.
Использование редактора реестра
Если вы не знакомы с редактором реестра, мы рекомендуем вам прочитать наше руководство о том, что такое реестр Windows, прежде чем продолжить. Важно, чтобы вы знали, с чем вы работаете, прежде чем продолжить. Не забудьте сделать резервную копию вашего реестра, пока вы это делаете.
Когда вы закончите с этим, вы можете открыть редактор реестра, нажав Win + R, введя regedit в текстовое поле, а затем нажав OK. В приглашении UAC нажмите «Да», чтобы запустить инструмент.
Для получения дополнительной информации о способах запуска редактора реестра ознакомьтесь с нашим руководством о том, как открыть редактор реестра в Windows 11.
После этого скопируйте и вставьте следующий путь в адресную строку редактора реестра и нажмите клавишу Enter:
HKEY_CURRENT_USER\Software\Classes\Local Settings\Software\Microsoft\Windows\Current Version\TrayNotify
Затем дважды щелкните значение SystemTrayChevronVisibility на правой панели.
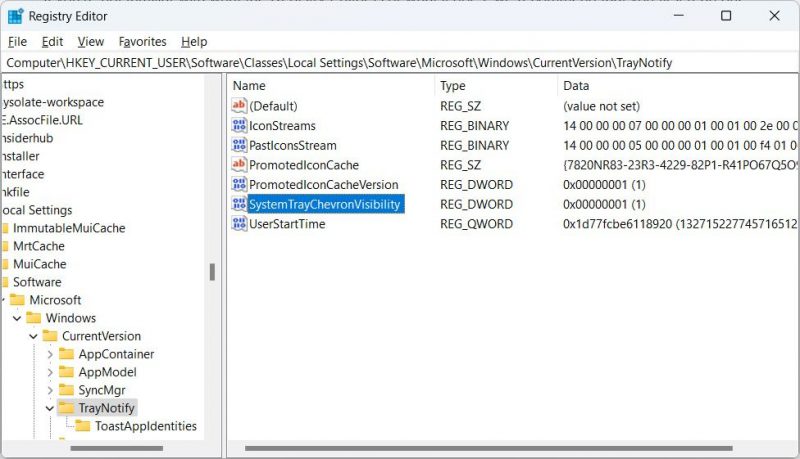
Чтобы отобразить меню скрытых значков, установите для текстового поля «Значение данных» значение 1 и нажмите «ОК».
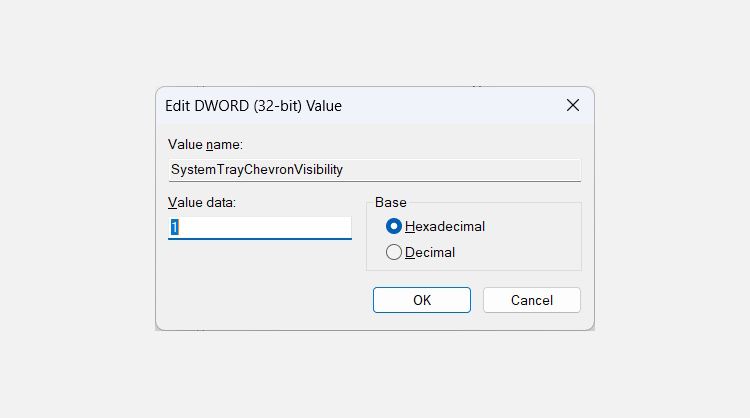
Чтобы скрыть меню «Скрытый значок», установите для текстового поля «Значение данных» значение 0 и нажмите «ОК».
Управляйте значками, которые отображаются в системном трее в Windows 11
Если вы хотите добавить значки или удалить их с панели задач, процесс очень прост. Просто зайдите в настройки панели задач и включите или выключите их по мере необходимости. Вы также можете скрыть или показать меню скрытых значков во время работы.
И если вы хотите показать или скрыть часы и дату на панели задач, вы тоже можете это сделать.
При подготовке материала использовались источники:
https://www.cherneenet.ru/otobrazit-skrytye-znachki.html
https://windowstips.ru/otobrazhat-skrytye-znachki-11
 Онлайн Радио 24
Онлайн Радио 24