Как добавить сайт в закладки закладки в Google Chrome
Многие интернет пользователи проводят большую часть времени на одних и тех же сайтах. При этом они раз за разом вводят название ресурса в поиск или самостоятельно забивают адрес в поисковике. Это не только неудобно, но еще и отнимает большое количество времени.
Одним из самых востребованных браузеров является Google Chrome, большинство пользователей не умеют использовать все его доступные функции, например, не знают, как добавить закладки в гугл хром. Данная инструкция решит проблему.
Виды закладок
Браузер предоставляет три способа создания закладок, которые создаются по-разному и имеют свои особенности, но суть остается прежней – доступ в один клик к любимым интернет сайтам. Закладки можно сделать следующие:
- Ярлык на главную страницу.
- Папки закладок.
- Панель закладок.
Сделать это достаточно легко, зато потом можно открыть браузер и сразу же выбрать нужный сайт.
Как добавить закладку
Когда встает вопрос, как добавить сайт в закладки в гугл хром, нужно учитывать, с какого устройства это необходимо сделать. Алгоритм действий для смартфонов и ПК немного разный.
Больше всего возможностей браузер предоставляет для пользователей компьютера, но и в телефонной версии сохранение закладок также предусмотрено.
На компьютере
Легче всего добавить закладку с компьютера. Рассмотрим каждый из имеющихся способов: на быструю панель, в созданную папку, в другие закладки.
На панель закладок
Есть несколько методов создать закладку, но самый простой из них – добавить сайт на панель закладок. Она отображается под поисковой строкой. Теперь нужно добавить туда сайт, сделать это очень просто:
- Открываем необходимый ресурс.
- Нажимаем на звездочку возле его адреса.
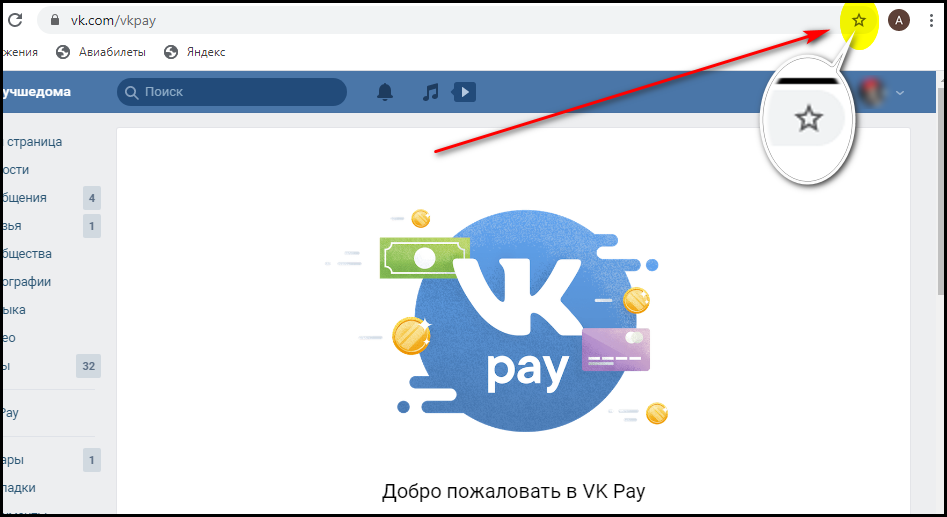
- Сохраняем закладку. Для этого жмем «Панель закладок».
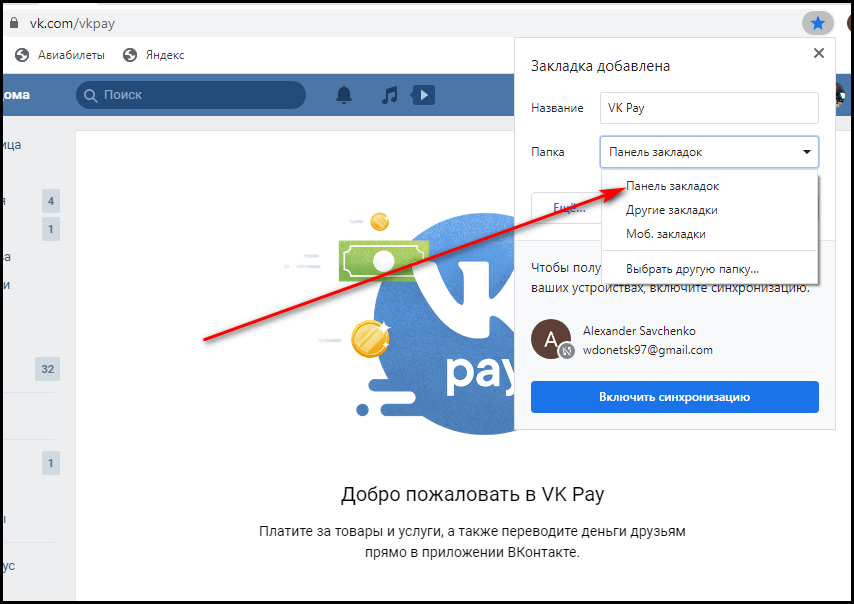
Вот наш сайт высвечивается сразу под адресной строкой.

Второй способ немного более трудоемкий:
- Нажимаем на Панель правой кнопкой мыши:
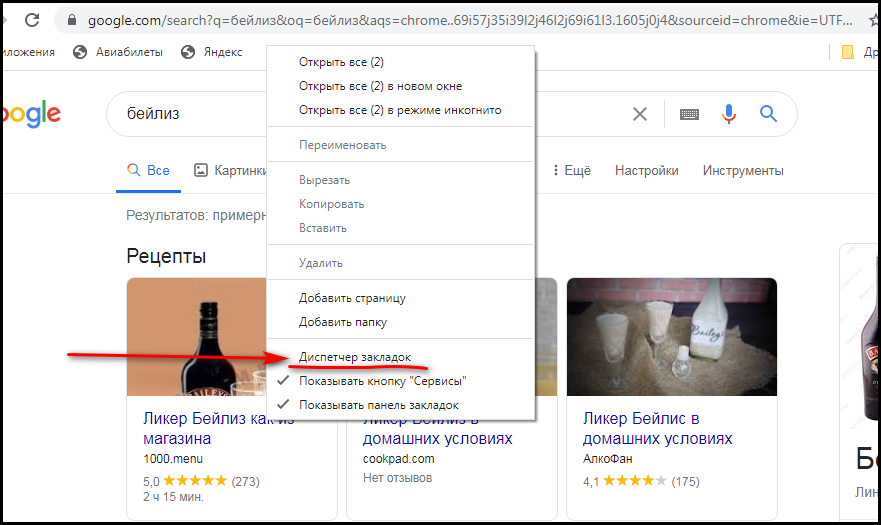
- Открываем Диспетчер задач и выбираем Панель закладок.

- Нажимаем правую кнопку мыши в свободном окне и выбираем «Новая закладка».
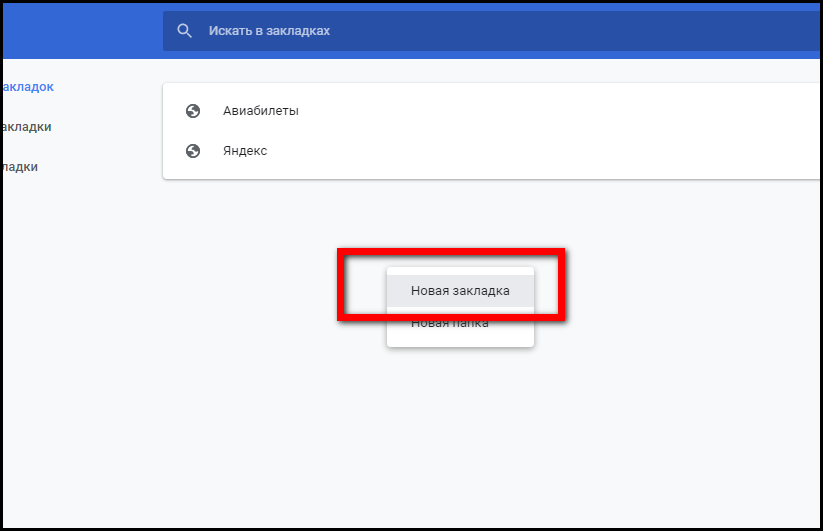
- Даем закладке название, а во второе окно вводим ссылку интересующего нас сайта. Нажимаем сохранить.
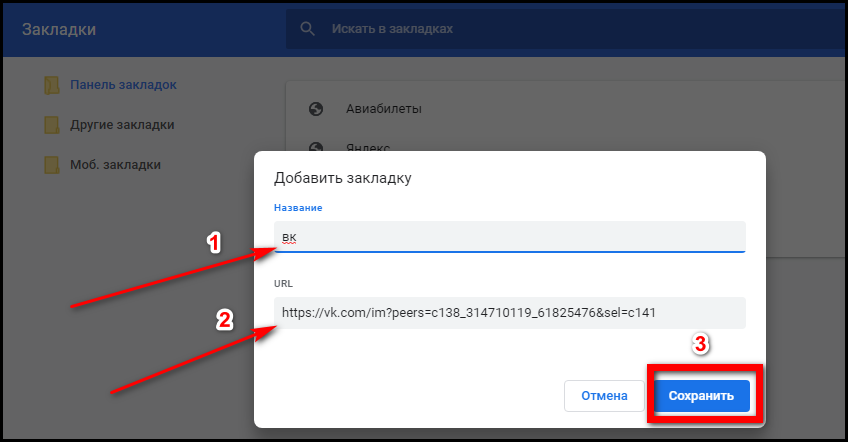
В другие закладки
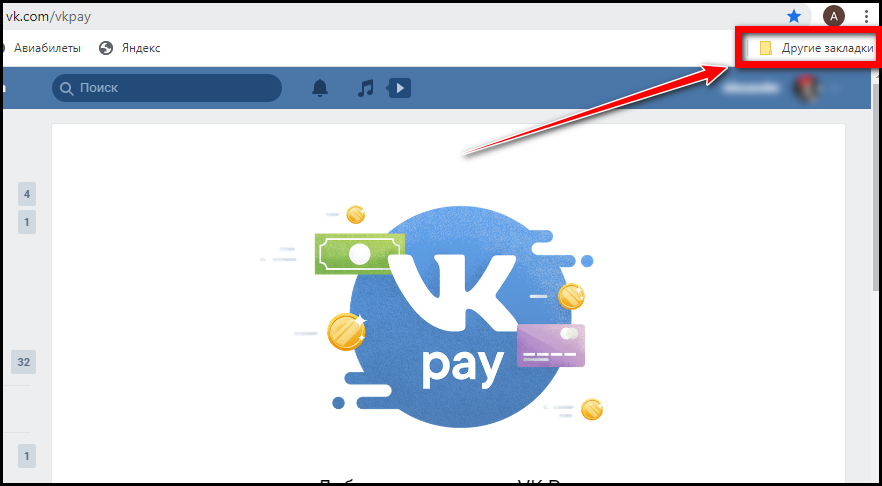
- Можно добавлять закладки и в специальную папку. Папка с избранными закладками отображается в правом углу, немного ниже поиска.

Внимание! Если не включить активацию Панели закладок, то не будут отображаться и папки с закладками!
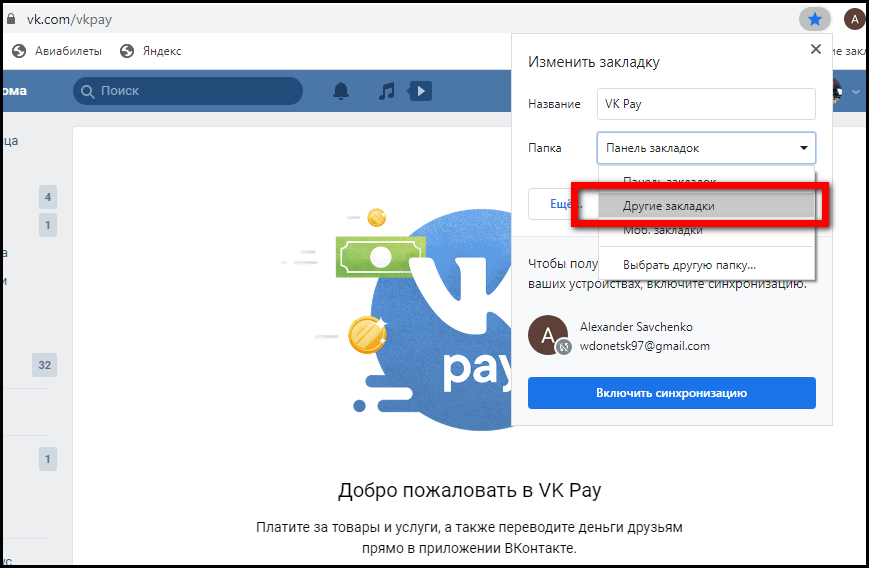
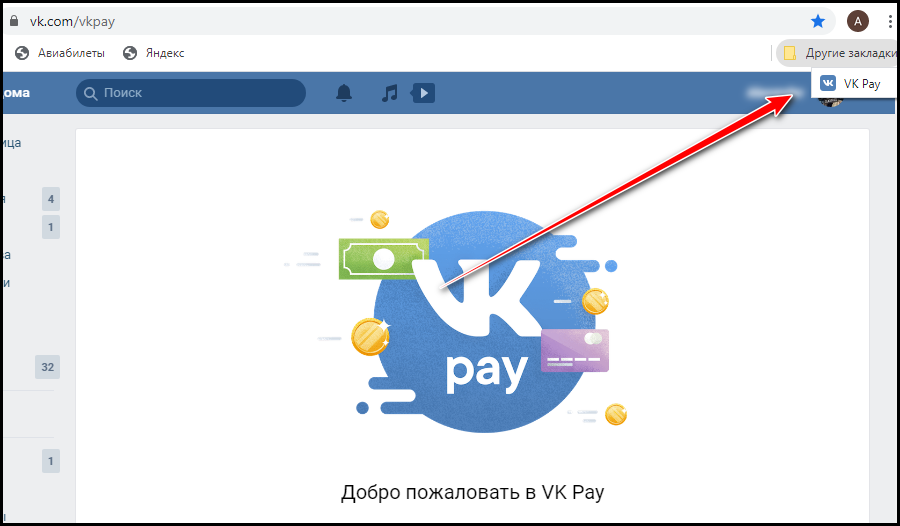
В новую папку
Также закладки можно группировать по папкам, благодаря возможности создавать новые папки, давать им названия сохранять каждую закладку в нужную папку.
- Для этого нужно нажать на звездочку, а в открывшемся окне выбрать вкладку «Еще».
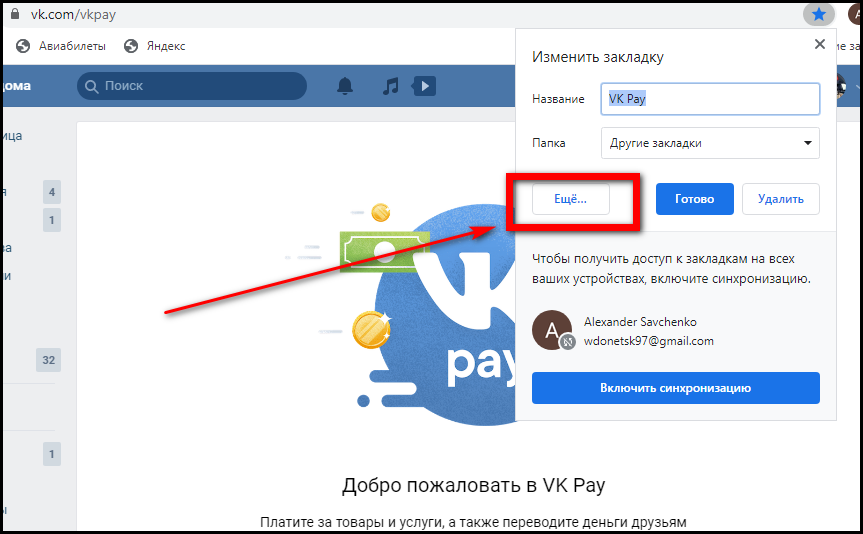
- А затем нажать на «Новая Папка».
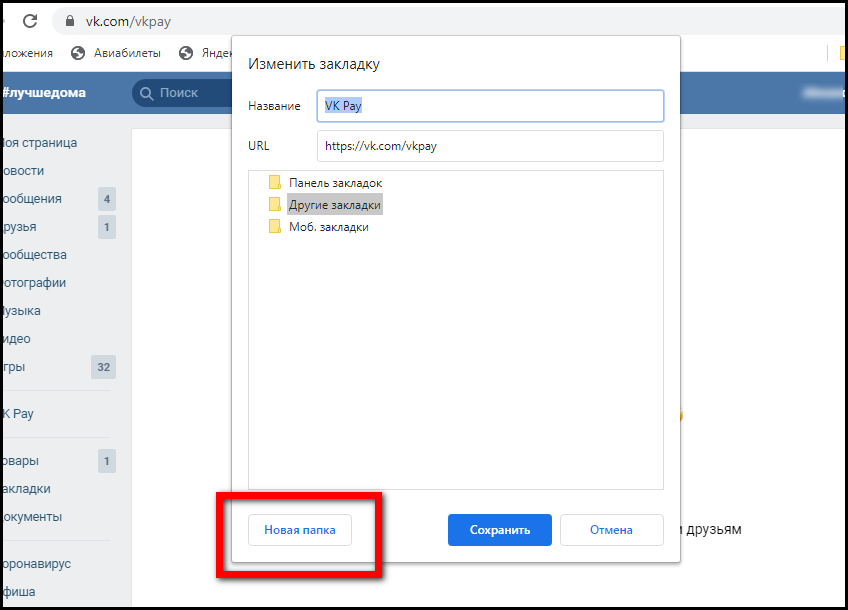
- Делаем папке название, и нажимаем сохранить.
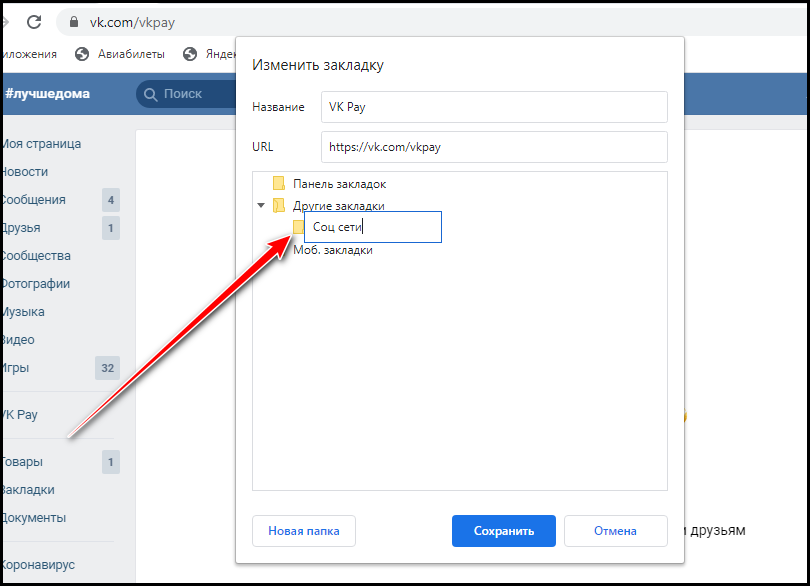
- После этого закладка будет доступна во вкладке «Другие закладки» в нужной нам папке.
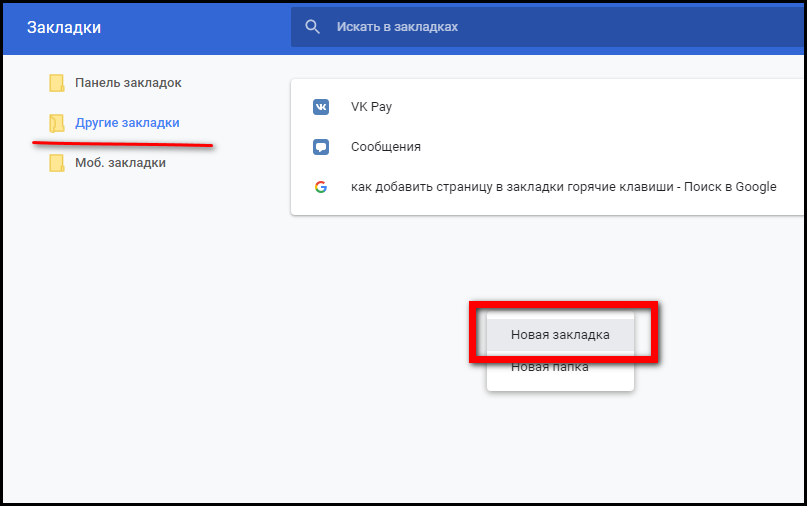
- Можно также использовать сочетание горячих клавиш Ctrl+D, но можно добавить закладку и через Диспетчер закладок, таким же способом, как мы это делали для Панели закладок. Здесь же можно создать и новые папки, достаточно нажать на «новая папка»:

По сути, Диспетчера закладок достаточно, чтобы управлять всеми закладками в браузере.
Все вкладки в закладки
Разберемся, как добавить в закладки гугл хром все открытые вкладки браузера. Для это нужно просто нажать сочетания клавиш Ctrl+Shift+D:
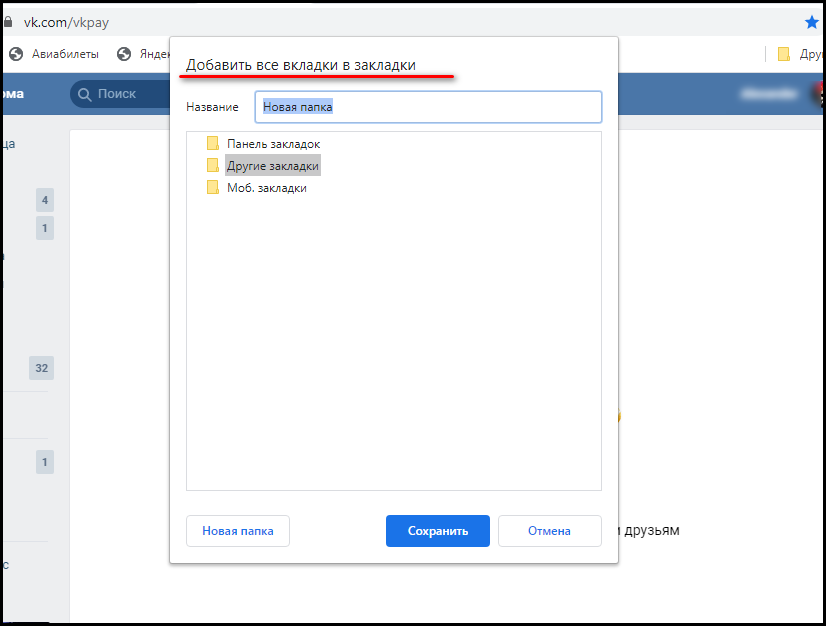

Все сайты будут добавлены в одну папку.
Папки с сайтами можно сохранять на съемные устройства, передавать на другие ПК, экспортировать и импортировать. Это позволяет восстановить быстрый доступ к любимым сайтам с любого компьютера или после переустановки ОС.
На телефоне
Добавить сайт в закладки на телефоне так же просто. Рассмотрим, как это сделать на телефонах с разными операционными системами.
Android
Чтобы добавить закладку на андроид, нужно выполнить похожий алгоритм действий, как мы это дели с ПК:
- Открываем нужную страницу.
- Нажимаем на три вертикальные точки.

- И выбираем уже известную нам звездочку.

После этого нужный нам сайт всегда будет в закладках. Достаточно открыть его через папку с закладками или перейти на него с новой вкладки:
iOS
Добавить в закладки сайт на Айфон или Айпад можно таким же образом как и со смартфона на ОС Андроид. Алгоритм тот же:
- Открываем нужный сайт.

- На нижней панели нажимаем на три вертикальные точечки.


На некоторых версия приложения меню будет расположено в верхнем правом углу.


Воспользоваться закладками можно так же просто Меню – Закладки.

Как видите, добить закладки в гугл хром не так уж сложно и это можно сделать на любом устройстве. Более того, их можно синхронизировать, но это уже тема для совершенно другой инструкции.
Как добавить закладку в Google Chrome
Ежедневно читая информацию в Интернете, мы находим сайты, блоги и страницы, которые нам нравятся больше всего. Часто на них заходим, следим за обновлениями или, наоборот, не успеваем прочитать.
Искать полезную информацию каждый день заново не хочется, поэтому имеет смысл делать закладки. Браузер Chrome позволяет сделать это несколькими способами. В этом материале мы разберемся, как добавить закладку в google chrome.
Как добавить сайт на панель закладок в Google Chrome
Чтобы запомнить нужный сайт, его проще всего разместить в «Панель закладок» – специально выделенную зону внизу адресной строки. При первоначальной установке браузера Гугл Хром, панель закладок не видна. Чтобы сделать область рабочей, жмем на три вертикальные точки справа в верхнем углу программы:
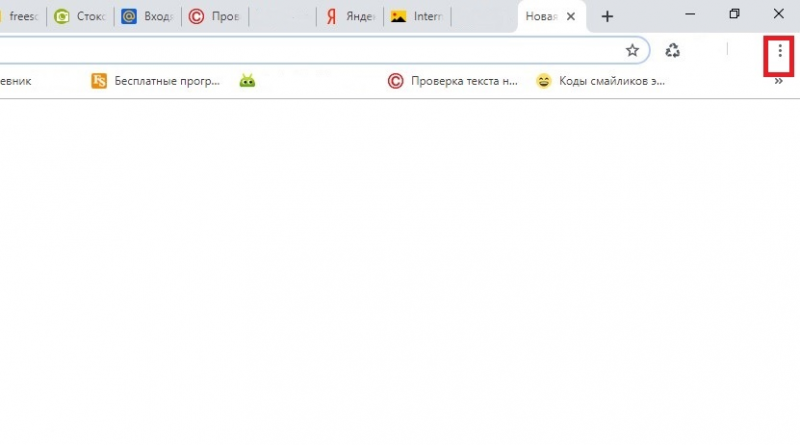
В выпадающем меню выбираем пункт «Настройки», в поле «Внешний вид» делаем активной функцию «Показывать панель закладок» (значок окрасится в синий цвет).
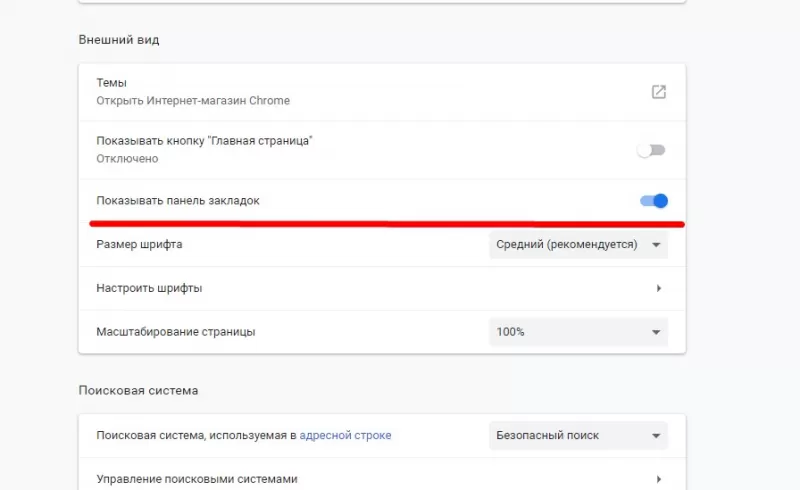
Рассмотрим два способа добавления информации на «Панель закладок»:
Изменение закладки
Находим интересную информацию, переходим на нужную страничку. Например, сделаем закладку полезного портала «Госуслуги»:
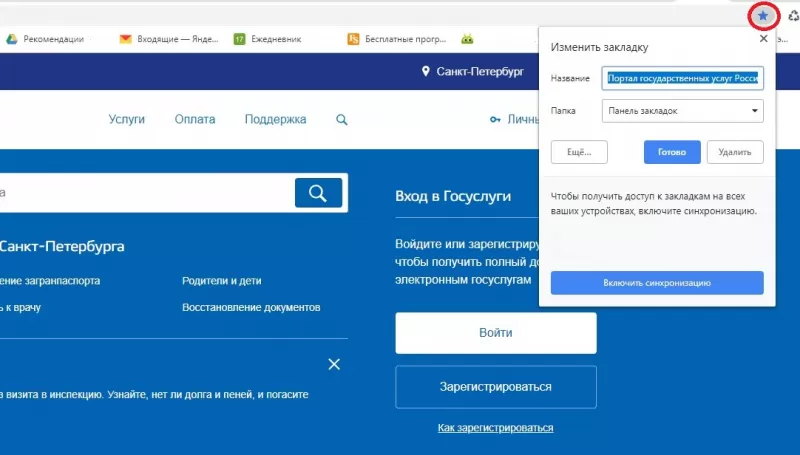
Для этого кликаем на звездочку в конце адресной строки. В выпадающем меню придумываем название новой закладке. Используйте не больше двух слов, длинные имена на панели сокращаются. Можно оставить название, появляющееся по умолчанию. В поле «Папка» выбрать значение «Панель закладок». Остается только нажать «Готово». «Госуслуги» появились в «Панели закладок».
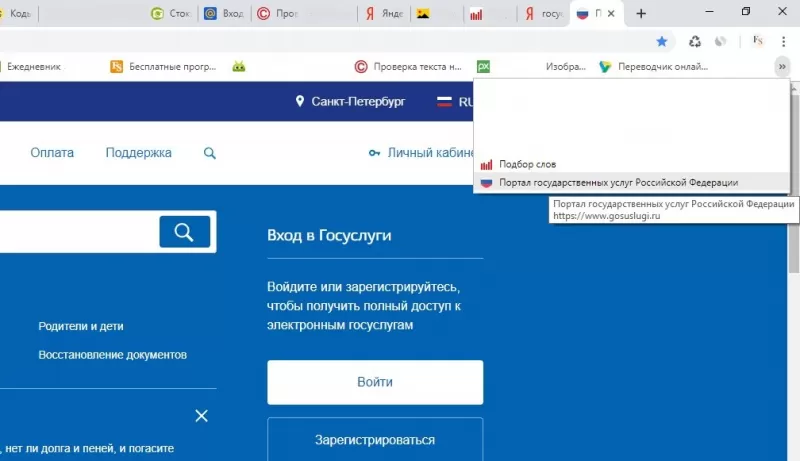
Добавление страницы на панели
Этот способ значительно проще первого. Щелкаем правой кнопкой в области закладок, переходим в «Добавить страницу», заполняем название. Страница добавляется в закладки.
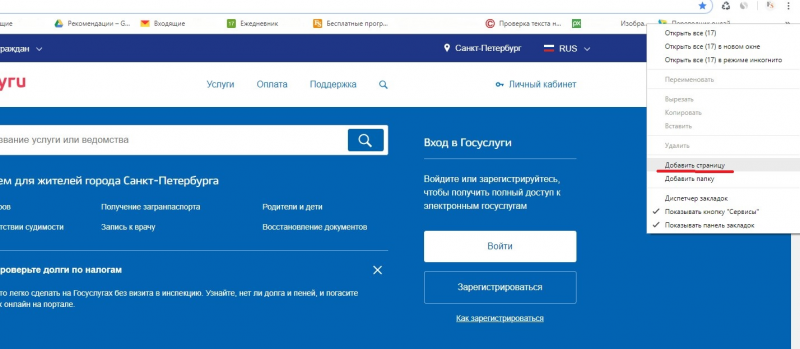
Отметим, визуально «Панель закладок» ограничена шириной пользовательского экрана и браузера. Если добавлять много страниц, значки станут слишком маленькими и поиск затруднится, поэтому в эту область лучше добавлять штук 15-20 самых часто посещаемых сайтов.
Если закладок слишком много или некоторые стали неактуальны, удалить их можно по такому же принципу: щелкаем ПКМ на названии, выбираем «Удалить закладку».
Как добавить сайт в другие закладки
Рассмотрим пример, как добавить закладку в Гугл хром в специальную область «Другие закладки». Находится она в конце панели закладок и до первого сохранения информации не видна. Давайте добавим популярную Википедию:
- Найдем сайт Википедии, перейдем на него.
- Кликаем звездочку.
- Придумаем название или оставим предложенное браузером.
- В выпадающем окне поля «Папка» выберем «Другие закладки».
- Жмем «Готово».
В правом верхнем углу экрана в конце панели закладок появляется значок «Другие закладки». Щелкнув на него мышью, вы увидите, что в папку добавлена Википедия.
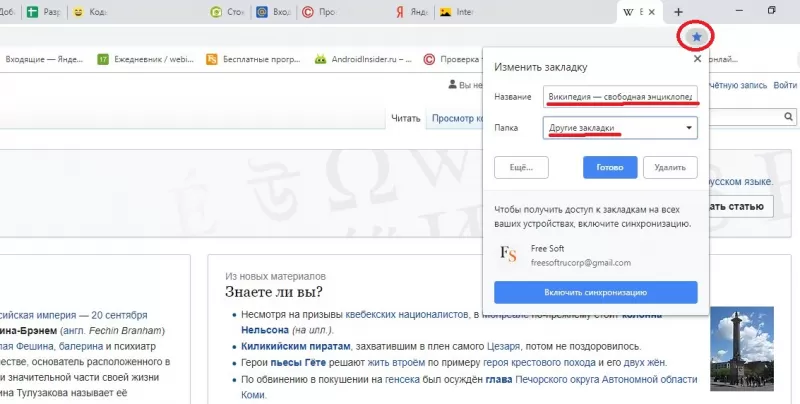
В «Другие закладки» обычно добавляют страницы, которыми пользуются редко, но не хотят потерять. Количество закладок не ограничено, они выстраиваются в список по мере добавления. Сортировки по алфавиту не предусмотрено.
Как добавить страницу в другую папку
Перфекционистам важно, чтобы вся информация была рассортирована, поэтому есть еще один способ добавить страницу в закладки Гугл Хрома. Разработчики предусмотрели возможность создания папок по желанию пользователя. Из них можно составить четкую структуру, сайты будут упорядочены, вы сможете найти информацию быстро. Давайте посмотрим процесс добавления на примере.
Справа вверху браузера были созданы «Другие закладки». Кликаем правой кнопкой мышки, выбираем пункт меню «Добавить папку». Придумываем подходящее название и сохраняем его.
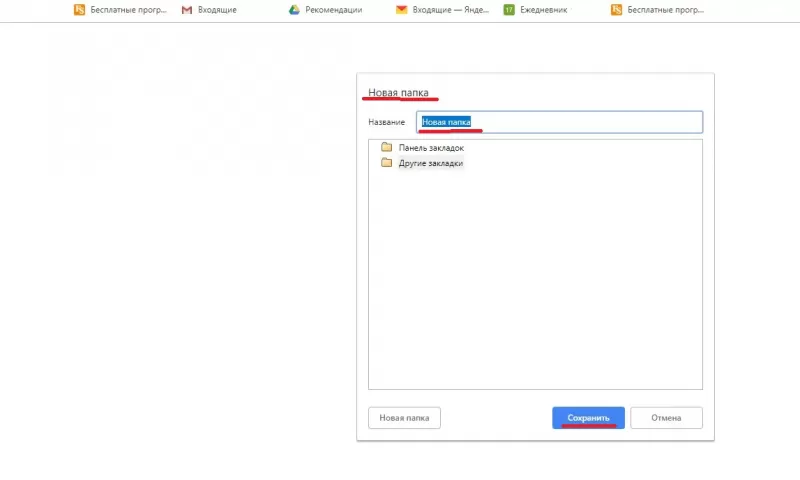
Добавляем столько папок, сколько нам нужно: кино, мультфильмы, музыка, игры. Кликая правой кнопкой на значки первого уровня, создаем второй уровень иерархии. Так в «Других закладках» можно сгенерировать неограниченное количество папок, создать понятную для пользователя структуру. Количество уровней вложенности не ограничено.
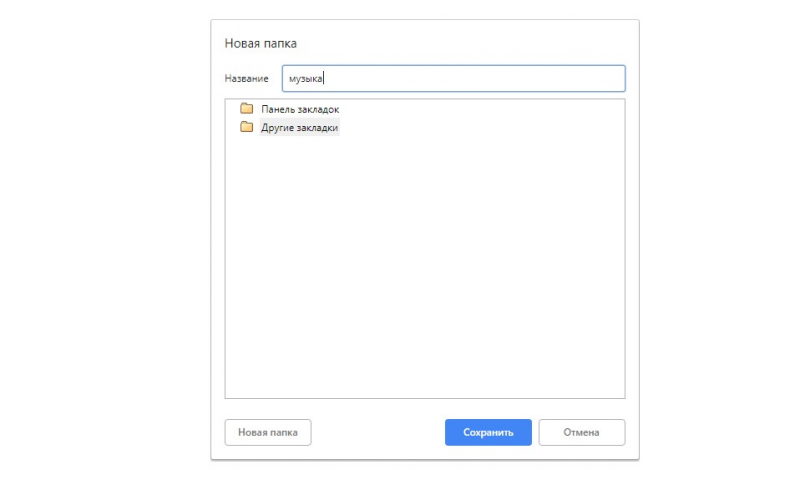
Для просмотра полного дерева закладок щелкните на вертикальное многоточие в правом углу Гугл Хром, выберите в «Закладках» пункт «Диспетчер закладок». Перед вами откроется созданная иерархия закладок:
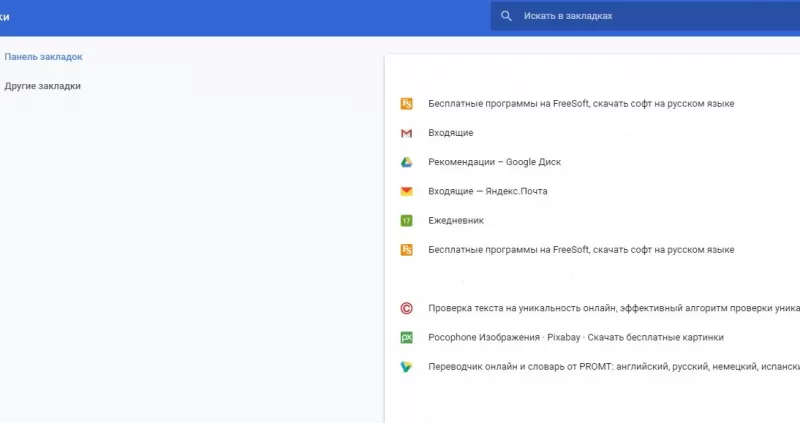
В ней можно сортировать страницы, просто перетаскивая их мышью. Аналогичным образом можно перемещать папки внутри дерева, менять вложенность.
Как добавить папку на панель закладок в Google Ghrome
Есть еще способ удобно группировать информацию. Для этого добавляют папки в «Панель закладок». Рассмотрим пример.
Нажмите правой кнопкой в зоне закладок, в выпадающем меню выберите «Добавить папку». На панели высветятся желтые ярлыки-папки. Создавая и сохраняя сайты, выбирайте папку с нужным названием.
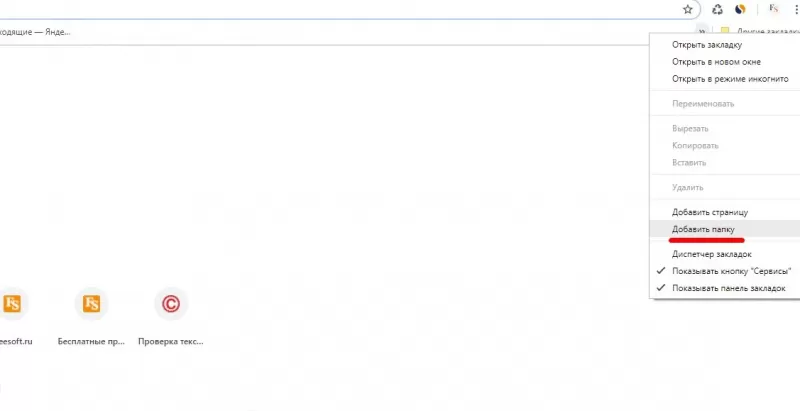
Мы рассмотрели приемы создания и структурирования закладок. Выбирайте тот, который больше нравится – теперь все нужное и интересное в Гугл Хром у вас под рукой!
Как сделать закладку в Google Chrome

Google Chrome всегда позволяет держать все любимые сайты и заметки на виду, ведь благодаря включенной синхронизации в браузере появляется возможность хранить и использовать закладки и любые личные данные на всяком девайсе.
Способы сделать закладку в Google Chrome
Стоит отметить информацию о том, что экспресс-панель закладок в Хроме помогает в несколько кратких кликов переходить на нужные страницы.

Дабы провести операцию с панелью закладок (увидеть её или же скрыть), необходимо выполнить такой алгоритм действий:
- Нажать на иконку «Настройка и управление Google Chrome»
- Выбрать значок закладок
- А после использовать их панель.
Как «работают» закладки
Принцип работы закладок довольно-таки прост и понятен, как для школьника, так и для людей более старших поколений: на главной видна страница с визуальными закладками (о которых речь пойдет чуть ниже). Там можно строить группы, между которыми в дальнейшем есть возможность переключаться. Это делается при помощи нижних вкладок окна.

Виды: обычные и визуальные
Все современные браузеры имеют внутреннюю систему закладок, с помощью которой раскрывается простор для действий пользователя: появляется возможность добавлять ссылки на интересные страницы и сайты, дабы ускорить доступ к информации. Однако реализация в таких браузерах разная. Технология Chrome ссылки отображает в виде небольших значков, или кнопок, нажав на которые, можно перейти по ссылке.

Аналогичные действия проводятся не только с обычными, но и с визуальными закладками, у которых отличие от стандартных кнопок заключается в более удобном и приятном внешне интерфейсе. Графические данные таких закладок куда привлекательнее внешне, за счёт чего пользователи сервиса пользуются ими сполна. Важно и то, что избранное за счёт упрощённого визуального оформления не подходит под такую категорию закладок.

На заметку! Простыми словами, то визуальные закладки в стандартном своем виде – это блок, в котором хранятся множество иконок с миниатюрами приложений и веб-сервисов, которые видны на новой вкладке.
Способы сделать новую
Чтобы создать папку, нужно нажать на панель закладок и выбрать действие «Добавить папку». При использовании браузера Google Chrome можно синхронизировать все закладки со своим аккаунтом в Гугл для дальнейшего доступа к Хром на всех устройствах.
Читайте также: Способы очистки истории браузера гугл хром
На панель под адресной строкой
Панель закладок имеется под адресной строкой, что гарантирует скорый доступ к добавленным данным: сайтам, приложениям и другим страницам.

Изначальное положение панели закладок в браузере скрыто, однако её можно подключить.

В «Другие закладки»
Как раз при подключении закладок появляется данная область. Обычные загруженные визуальные закладки от Гугл Хром не нравятся многим пользователям, поэтому люди часто в качестве альтернативы используют Яндекс.

Быстрые закладки Google Chrome делятся на панель и визуал. Панельные закладки видны в верху страницы браузера, в то время как визуальные – созданы в виде веб-страницы и предоставляются в окне браузера.
Выбрать другую папку
В стандартизированном виде все скачиваемые файлы и документы в Хром отправляются в папку под названием «Загрузки». Если подробнее, то алгоритм передачи данных таков: C:\Users\имя пользователя\Downloads .
В Хром есть возможность выбрать иную полюбившуюся папку, как на компьютере, так и на мобильных устройствах.
Как добавить закладку в Гугл Хром на главный экран
Существует две страницы браузера: стартовая и главная. Обе можно подвергнуть под изменения, задав параметры и настройки: к примеру, сделать их идентичными.
- Стартовая страница. Эта страница запускается сразу же при вхождении в Google Chrome.
- Главная страница. В то время, как главная страница отображается при нажатии на значок домика.

Сначала нужно открыть приложение на телефоне или планшете. После в верхнем углу справа нажать на три точки, а за ними уже и «Настройки». Пользователю откроется раздел «Дополнительные», где он сможет нажать на главную страницу в браузере и выбрать её.
Добавить все вкладки в закладки Chrome
В Гугл Хром запросто можно создать любой вкладке закладки. Для того, чтобы их открыть хватит щелчка мышки:
- Сначала нужно щёлкнуть правой стороной мыши для добавления вкладки
- Затем необходимо выбрать данные «Добавить в закладки все вкладки» или ввести комбинацию Ctrl+Shift+D.
Читайте также: Как посмотреть сохраненные пароли в браузере Google Chrome
Для упрощения поиска в дальнейшем, достаточно открыть новую папку со «свежей датой», после чего ту сохранить. Если папка с закладками не обнаруживается на панели закладок, то необходимо раскрыть список закладок. Также комбинация Ctrl + Shift + B отображает все закладки.

Нужно отыскать папку в перечислении закладок. После с помощью щелчка правой кнопки мыши откроется функция «Открыть все». Эту же операцию можно проводить с каждой закладкой по-отдельности.
Как удалить закладку: одну, несколько, все
Когда пользователь браузера Google Chrome добавляет новую очередную закладку, он, чаще всего, размещает её либо в папке для закладок, либо – на панели закладок. Панель закладок становится видна под адресной строкой для быстрого доступа ко всем закладкам лишь при включении. Поэтому стоит об этом помнить, дабы грамотно пользоваться возможностями Хрома.
Закладки можно не только добавлять, но и удалять, соответственно. Для удаления закладок, по тем или иным причинам, проводится следующий этап: при удалении нескольких закладок за раз нужно перейти к разделу с панелью закладок Google Chrome, перед этим убедившись, что панель закладок отображается корректно.

Если же панель закладок не видна, то сначала необходимо выбрать знак в виде трёх точек в правом верхнем углу меню, после чего выбрать «Закладки» и «Показать панель закладок». При отображаемой панели необходимо щёлкнуть правой кнопкой мыши на одну из закладок, которые видны. После всех проделанных операций перейти к пункту «Удалить».

Важно! После удаления закладок, их восстановление не предоставляется возможным. Поэтому стоит быть внимательнее.
Чтобы разобраться с Гугл Хром, понадобится вечер тщательного изучения сервиса. Взамен пользователь получит массу удобств в виде быстрого переключения и простор для своих действий в сети!
Читайте также: Лучшие способы очистки кэша и удаления куки в браузере Google Chrome
При подготовке материала использовались источники:
https://freesoft.ru/blog/kak-dobavit-zakladku-v-google-chrome
https://computerist.ru/kak-dobavit-zakladku-v-google-chrome
 Онлайн Радио 24
Онлайн Радио 24