Как исправить ошибку ERR_FILE_NOT_FOUND в Google Chrome?
При попытке загрузить одну из страниц в Google Chrome может появиться ошибка ERR_FILE_NOT_FOUND. Она может возникать как при открытии случайной вкладки, так и на некоторых проблемных страницах. В большинстве случаев ее вызывают расширения. Иными словами, если отключить все аддоны, сайт должен загрузиться, и ошибка не будет появляться. При условии, что вы готовы с подобным мириться, можно закрыть страницу и наслаждаться тоннами рекламы и т. п. Если вы все же желаете исправить поломку, читайте дальше, где мы все пошагово и наглядно объясняем все нужные действия.
Как исправить ошибку ERR FILE NOT FOUND в Chrome?
Есть всего 3 эффективных способа борьбы с данной ошибкой, и мы их расположили в порядке убывания пользы:
- Первый вариант – сработает далеко не у всех, но судя по отзывам, у многих проблема вызвана конкретным расширением.
- Второй способ самый практичный, удобный и не причиняющий особого дискомфорта, но долгий в реализации.
- Третий метод – быстрее, но спровоцирует неудобства из-за отсутствия полезных дополнений и настроек в браузере.
Решение 1: удаляем расширение Duplicate Tab
Значительная часть пользователей, столкнувшихся с ошибкой ERR_FILE_NOT_FOUND уверяют, что избавились от сбоя после удаления программного обеспечения Duplicate Tab. Это дает нам основание утверждать, что данная инструкция поможет и вам. На самом деле Duplicate Tab – это не какое-то заурядное расширение, это целый угонщик браузера. Он устанавливается скрытно вместе с другим софтом и меняет настройки веб-обозревателя: устанавливая перенаправление на другие страницы, редактируя поисковые запросы и нарушая многие другие параметры браузера.
Что нужно делать:
- Открываем «Программы и компоненты» из меню Win + X или вводим appwiz.cpl в строку Выполнить.
- Ищем софт Duplicate Tab и выбираем «Удалить».
- Соглашаемся с удалением и ждем его завершения.
Решение 2: ищем проблемное расширение
Хоть самым действенным способом и является удаление или отключением всех аддонов, это связано с дискомфортом. Без дополнений функциональность браузера уменьшится и вам придется с этим мириться. Есть и другой путь – найти проблемный модуль и отключить только его.
Как убрать ошибку:
- Открываем Google Chrome и нажимаем на троеточие.
- В открывшемся меню выбираем «Дополнительные инструменты» и жмем на «Расширения».
- Рядом со всеми расширениями переводим тумблер в неактивное состояние.
- Запускаем проблемный сайт и проверяем, работает ли он.
- Если веб-портал открывается, возвращаемся на страницу с расширениями и включаем одно из них.
- Снова проверяем работу веб-ресурса, если он до сих пор работает стабильно, включаем еще одно дополнение.
- Повторяем до тех пор, пока сайт не перестанет загружаться, а последнее включенное расширение удаляем и ищем его аналог.
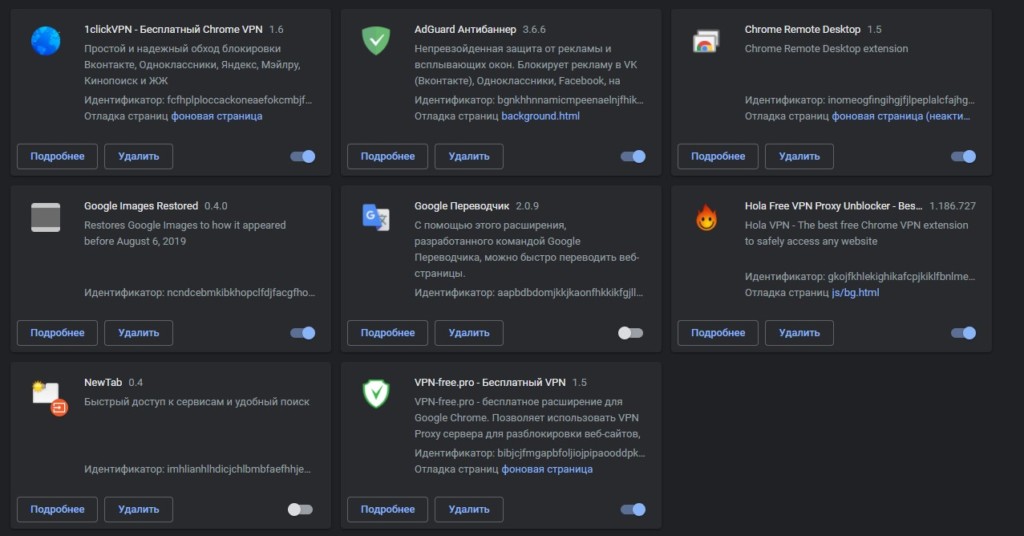
Решение 3: сбрасываем настройки браузера
Хоть это и весьма радикальное решение, оно часто срабатывает. Если прежде установить синхронизацию с сервером, вы много своих данных не потеряете.
Инструкция по исправлению:
- В Google Chrome открываем основное меню и переходим в «Настройки».
- На целевой странице листаем список до самого конца и жмем на кнопку «Дополнительные».
- Теперь снова идем в конец страницы и выбираем «Восстановление настроек по умолчанию».
- Подтверждаем действие кнопкой «Сбросить настройки».
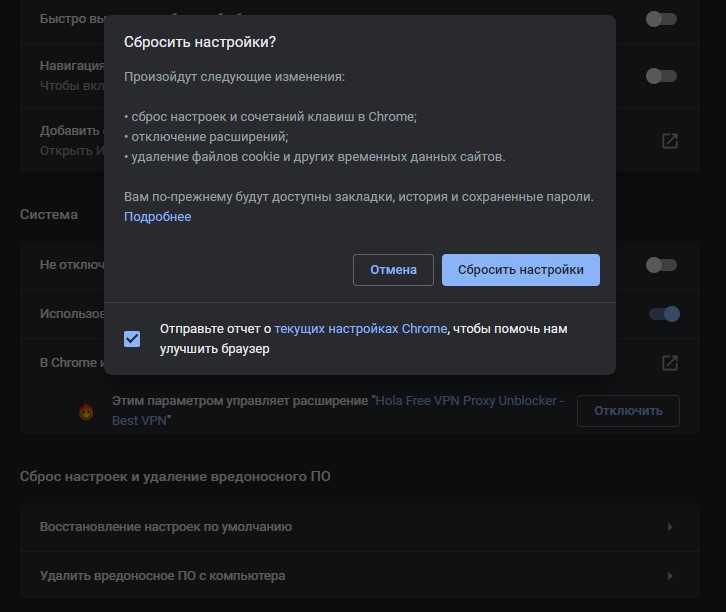
Что-то из перечисленного должно помочь в исправлении ERR_FILE_NOT_FOUND в Google Chrome при условии, что дело действительно в браузере. Возможно, проблема в самом сайте, тогда остается только надеяться, что скоро сбой исправят.
Ошибка ERR FILE NOT FOUND – инструкция по устранению

Уведомление ERR FILE NOT FOUND обычно появляется при работе с браузером Google Chrome и некоторыми другими обозревателями. Дословный перевод на русский — «Файл не найден». В этой инструкции рассмотрим, как исправить подобную ошибку и заставить браузер работать корректно.
Удаление расширений и программ
Некоторые мошеннические программы подменяют домашнюю страницу, перенаправляя пользователя на вредоносные ресурсы. К таким относится утилита «Default Tab». Она может присутствовать на компьютере как в виде установленной программы, там и расширения для браузера. Нужно найти и удалить оба варианта.

- Открываем «IObit Uninstaller» или «Revo Uninstaller». Их преимущество заключается в том, что они выполняют полное сканирование системы и удаляют напрочь все остатки от программ.
- В списке программ ищем «Default Tab» и удаляем, не забывая про остатки, которые найдет деинсталлятор.
Дополнительно просмотрите весь список приложений, и избавьтесь от лишних. Поскольку виноватой может оказаться другая подозрительная программа.
- Перейдите в панель настроек обозревателя и откройте раздел с расширениями.

- Избавьтесь от дополнений, которыми не пользуетесь. Не забывая про блокировщиков рекламы «Adblock» и других.

Еще один способ — запустить инструмент «Выполнить» с помощью комбинации кнопок Win + R. В строку поиска нужно вставить %LOCALAPPDATA%\Google\Chrome\User Data и нажать OK.

В каталоге Default есть папка с дополнениями WebApplications. Найдите в ней файл с названием kdidombaedgpfiiedeimiebkmbilgmlc, и удалите. После этого перезагрузите компьютер.
Правильная очистка системы от вирусов
Вредоносные программы часто становятся причиной некорректной работы браузера. Обнаружить их не всегда может даже хороший платный антивирус, не говоря уже о бесплатных версиях. Кроме упомянутого Default Tab, неполадки может вызывать любой вирус, информации о котором пока мало в интернете.
Поэтому, сделайте следующее:

- Обновите антивирус, обновите вирусные базы и просканируйте компьютер. Если защитного ПО нет, то установите. Сегодня нужно иметь хорошую защиту.
- Воспользуйтесь портативными антивирусными сканерами, чтобы найти и удалить то, что стандартный антивирус не обнаружил.
- Следом воспользуйтесь «Reg Organizer» или «Ccleaner» для очистки устройства и исправления проблем в реестре.
Перезагрузите компьютер, и проверьте результат.
Правильная переустановка браузера
Причина может быть в новой версии обозревателя, некорректно установленной поверх старой. Для решения проблемы требуется полностью деинсталлировать приложение.
Перед тем, как приступать к конкретным действиям, нужно убедиться, что виноват текущий браузер. Для этого откройте сайт используя другой веб-обозреватель. Если ошибка повторится, значит дело в другом. Пропускайте этот пункт и переходите к следующему.
Как это сделать:
- Запустить деинсталлятор «IObit Uninstaller».
- В разделе «Все программы» найти веб-обозреватель и нажать по значку корзины.

- Активировать пункт автоматического удаления остатков и начать процедуру.

- Воспользоваться утилитой «Ccleaner» для более полной очистки компьютера.
- Повторно установить браузер, загрузив с официального сайта.
Изменение стандартных DNS
Попробуйте изменить стандартные DNS сервера, предоставляемые провайдером на публичные.
Как это сделать:
- С помощью правого щелчка по иконке монитора откройте раздел «Параметров сети».

- Переместитесь в «Ethernet» и нажмите по настройке параметров.

- Перейдите в свойства активного соединения.

- Откройте свойства «IPv4».

- В роли первого сервера установите 8.8.8.8 и второго 8.8.4.4. Нажмите «Ок».

- Подождите несколько минут, и проверьте результат.
Для разработчиков расширений
Если вы разрабатываете расширения, и наткнулись в консоли на ошибку NET ERR FILE NOT FOUND, то проверьте файл «popup.html». Скорее всего отсутствует соответствие с файлом «manifest.json».
Для вебмастеров
Подключая скрипты, шрифты и стили, убедитесь, что указываете правильный путь. Вероятнее всего, браузеру не получается найти запрашиваемый файл, поэтому он выводит ошибку.
Дополнительные способы решения
- Очистите кэш веб-обозревателя с помощью комбинации «CTRL + SHIFT+ DELETE».
- Сбросьте настройки обозревателя через панель параметров.
- Временно отключите антивирус. Поскольку он мог заблокировать доступ к файлу, удалить или отправить в карантин.
- Если сбой наблюдается на всех сайтах, то проверьте качество интернет-соединения. При необходимости обратитесь за помощью к провайдеру.
- Выключите маршрутизатор на 15 минут, а затем снова включите. Таким образом сбросите сессию, и возможно, восстановите стабильность сетевого подключения.
- Запрашиваемый сайт может быть недоступен. Дождитесь пока владелец восстановит его работоспособность.
FIX: Steps to Fix Error ERR_FILE_NOT_FOUND
Google Chrome is considered to be at the apex of the internet browser hierarchy for nearly every computer Operating System. However, like all other internet browsers, Google Chrome is susceptible to a few glitches, one of which is Error 6 (net::ERR_FILE_NOT_FOUND). Error 6 is a Google Chrome error that states, “Error 6 (net::ERR_FILE_NOT_FOUND): The file or directory could not be found.” This error can manifest either when the user attempts to open any website or a specific one.

In almost every single case of Error 6 (net::ERR_FILE_NOT_FOUND) to date, a Chrome extension has been to blame. Since that is the case, simply getting rid of the extension that is causing users to be faced with Error 6 (net::ERR_FILE_NOT_FOUND) whenever they try to open any or a specific web page should fix the issue. The following are the two most effective known solutions to Error 6 (net::ERR_FILE_NOT_FOUND):
Solution 1: Get Rid of the Default Tab Extension
In the case of many people previously affected by Error 6, a Google Chrome extension titled ‘Default Tab’ was often the culprit. This extension had somehow installed itself on their computers, leading to Error 6. The Default Tab extension is not merely a Chrome extension but also a standalone program, which explains why it continues to return no matter how often you remove it from the list of extensions in Google Chrome. Fortunately, it is possible to eliminate the Default Tab extension and, consequently, fix Error 6. To do so, you need to:
- Go to Control Panel > Uninstall a program,

- Look for ‘Default Tab’ in the list of installed programs. Once you have located it, uninstall ‘Default Tab’. After the program has been uninstalled, open Google Chrome. Click on the hamburger menu button located in the top right corner of the window. Then, click on ‘Settings’.

- In the Settings tab, navigate to Extensions.
- In the extensions tab, find and remove the Default Tab. This time, the extension will not come back once you delete it, as you have already installed its program counterpart.
Solution 2: Identify the extension causing the problem and remove it.

- If you do not have a Default Tab extension in the list of your Chrome extensions, the only plausible explanation is that an extension other than the Default Tab extension is causing Error 6. If that is the case, you need to:
- Open Google Chrome. Click on the hamburger Menu button in the top right corner of the window. Click on Settings.
- Navigate to Extensions in the left pane. In the right pane, uncheck and disable all of the Chrome extensions that you have. Enable any one extension, restart Chrome, and see if Error 6 persists. If you do not see Error 6 as you did before, the extension you enabled is not the culprit. If that is the case, repeat these steps over and over again, each time enabling a different extension.
- The culprit extension will be the one that causes you to experience Error 6 when only it is enabled. Once you have determined which extension is the culprit, go to Extensions once again and remove it by clicking on the dustbin icon next to the Enable checkbox and click on Remove to confirm the action.


- FIX: Steps to Fix Winload.EFI Error / 0xc0000001
- FIX: Steps to fix iPhone 6 Error 4013
- FIX: Steps to Fix BSOD Error “KERNEL_DATA_INPAGE_ERROR”
- FIX: Steps to Fix Canon Printer Error 5C20
При подготовке материала использовались источники:
https://gamesqa.ru/internet/oshibka-err_file_not_found-v-chrome-27264/
https://onoutbukax.ru/err-file-not-found/
https://appuals.com/steps-to-fix-error-err_file_not_found/
 Онлайн Радио 24
Онлайн Радио 24