Что такое виртуальные машины и как ими пользоваться
Это специальное ПО для запуска операционной системы внутри операционной системы. Вторая ОС устанавливается на ПК, но работает в нём как обычная программа. Компьютер в компьютере, если хотите.
Здорово, но зачем?
Для самых разных целей. Чаще всего виртуальные машины используют для запуска программ, не поддерживающихся основной ОС. Реже они служат для тестирования ПО и самих операционных систем, подключения несовместимого оборудования, а также безопасного запуска подозрительных приложений.
Среди обычных пользователей самый распространённый сценарий — это применение Windows-программ на Mac и Linux.
И как всё это работает?
Для пользователя всё просто. Виртуальная машина работает в отдельном окне как обычное приложение: можно свернуть или, наоборот, развернуть на весь экран. На самом же деле виртуальный компьютер имеет свой процессор, память, диск, сетевой адаптер и другое оборудование. Всё это эмулируется силами реального ПК, который делится своими ресурсами с виртуальным.
Гостевая ОС считает несуществующее железо реальным. Оно отображается в свойствах системы, а установленные приложения взаимодействуют с ним как с настоящим. При этом сама виртуальная машина полностью изолирована от реального компьютера, хотя и может иметь доступ к его диску и периферийным устройствам.
Постойте. Получается, нужен очень мощный компьютер?
Не обязательно. Всё зависит от того, что вы собираетесь запускать в виртуальной ОС. Подойдёт любой компьютер, даже десятилетней давности. Важно помнить, что он будет делиться своими ресурсами с гостевой операционной системой, а значит, их должно хватать на двоих.
Например, если вы собираетесь установить на ПК с Windows 10 гостевую ОС Ubuntu 18.04, то понадобится как минимум 4 ГБ оперативной памяти, двухъядерный процессор, совместимый видеоадаптер и свободное место на диске. Для сложных задач вроде игр или использования профессионального ПО должен быть приличный запас производительности, чтобы обе системы быстро работали.
Хорошо, а какие виртуальные машины есть?
Их очень много, причём как бесплатных, так и коммерческих. Если не брать в расчёт узкоспециализированные системы, которые разработчики используют для тестирования, наиболее популярны три программы.
- VirtualBox — полностью бесплатный инструмент от Oracle с поддержкой многих гостевых ОС, которые можно запустить на Windows, macOS и Linux.
- VMware Fusion и Workstation — продвинутые виртуальные машины для всех платформ. Позволяют запускать любые ОС и поддерживают расширенную эмуляцию 3D-графики. Есть бесплатные версии для личного использования и коммерческие — для корпоративного.
- Parallels Desktop — лучшее коммерческое решение для виртуализации на Mac. Обеспечивает высокую производительность и тесную интеграцию гостевой операционной системы с фирменными функциями macOS.
С чего начать и как это всё настраивается?
Первым делом на компьютере создаётся одна из виртуальных машин. Затем уже на неё устанавливается нужная операционная система. Далее в гостевую ОС инсталлируются необходимые программы, после чего ими можно пользоваться.
Как создать виртуальную машину?
Всё предельно просто. Воспользуемся для примера бесплатной машиной VirtualBox. В других программах процесс может немного отличаться, но в целом настройка практически идентична.
- Скачайте утилиту по ссылке, выбрав версию для своей ОС.
- Откройте инсталляционный файл и с помощью подсказок мастера установите VirtualBox.
- Запустите программу и нажмите кнопку «Создать».
- Задайте имя виртуальной машины, а также тип и версию ОС, которую планируете установить. Позже эти параметры можно сменить.
- Укажите, сколько оперативной памяти выделить. Оставьте объём по умолчанию или задайте другой в пределах рекомендуемого.
- Нажмите «Создать новый виртуальный диск» и укажите его формат. Если не собираетесь использовать этот диск с другим ПО для виртуализации, вам нужен тип VDI.
- Далее выберите «Фиксированный виртуальный жёсткий диск» — он работает быстрее динамического и занимает строго отведённое место.
- Задайте имя диска и укажите его объём. Для 64-битной Windows 10 нужно минимум 32 ГБ плюс дополнительное место для установки необходимых программ.
- Готово!
После создания диска виртуальная машина появится в списке доступных. Её можно запустить. Больше ничего сделать не получится, поскольку на ней нет операционной системы.
И как установить ОС на виртуальный компьютер?
Как и на обычный. Понадобится образ системы или установочная флешка. В остальном процедура полностью аналогична. Для примера установим Windows 10.
- Скачайте образ диска с сайта Microsoft.
- Выделите в VirtualBox нужную виртуальную машину и нажмите «Настроить».
- Перейдите на вкладку «Носители» и выделите оптический привод.
- Кликните на иконку диска и выберите образ Windows 10.
- Нажмите кнопку «Запустить» и следуйте подсказкам мастера установки.
- По окончании процесса виртуальная машина перезагрузится и будет готова к работе.
Как теперь всем этим пользоваться?
Почти так же, как и обычным ПК. Запускается виртуальная машина с помощью одноимённой кнопки, а отключается или перезагружается через системное меню завершения работы или просто закрытием окна. Все настройки и функции ОС работают так же, как и на реальном компьютере.
Окей. А как установить приложение?
По тому же принципу, что и всегда. Скачать установочный файл, запустить его и следовать подсказкам мастера. После этого открывать программу через ярлык, с панели инструментов или другим способом. В этом плане виртуальная машина ничем не отличается от обычного ПК.
А флешку подключить можно?
Да, конечно. Только придётся сначала отмонтировать её из основной системы, поскольку одновременное использование накопителей невозможно. Делается это так.
- Подключите флешку к компьютеру.
- Зайдите в Finder или «Проводник» и отмонтируйте накопитель.
- Перейдите в виртуальную машину и нажмите иконку USB на нижней панели.
- Выберите нужное устройство из списка.
- Накопитель сразу же появится в системе. Можно работать.
Как передать файл из основной ОС?
Через функцию общих папок, которая позволяет расшарить любые папки из основной ОС в гостевую и избавит от возни с флешками. Вот как её включить:
- Откройте VirtualBox.
- Перейдите в настройки виртуальной машины и переключитесь на вкладку «Общие папки».
- Нажмите иконку добавления и укажите путь к нужной папке.
- Поставьте галочку «Автоподключение» и нажмите ОК.
- После запуска виртуальной машины общая папка появится в меню «Мой компьютер».
Читайте также 🖥
- Как сделать загрузочную флешку с macOS
- 12 причин, почему Linux лучше Windows
- Как обмениваться файлами по воздуху между Windows, macOS, Linux, iOS и Android
- 33 полезные программы, которые можно скачать из Windows Store
- 5 способов установить Windows-программы на Linux
Виртуальный сервер
Виртуальная машина или сервер — это компьютерный файл (обычно его называют образом), который действует как обычный компьютер. Другими словами, на компьютере создается еще один компьютер. Для чего он нам нужен? При наличии сервера вы сможете ранить бота на двух устройствах, плюс сервер никак не использует ваши ресурсы пк и имеет собственные характеристики (вы сможете выбрать конфигурацию при его создании), в которые входит интернет подключение до 1000мб/с, что очень важно для максимально быстрой работы ботов. Т.е. сервер является отличным решением проблем для тех у кого слабый пк или медленный интернет.
Как создать виртуальную машину на сайте VDSina?
Регистрируем аккаунт и пополняем баланс в личном кабинете удобным для вас способом на https://vdsina.ru/
Кликаем на кнопку “Создать сервер” и выбираем себе конфигурацию, стандартно ставим в ОС – Windows Server 2019, Тип сервера – эпические серверы. Количество ОЗУ, Ядер и памяти жд можно варьировать в зависимости от ваших нужд, классический вариант – 8 ядер, 16гб ОЗУ и 25-30гб Хранилище
После того, как создали сервер, переходим в “Мои серверы”, кликаем на название созданного сервера и переходим во вкладку “Доступ”, там находится пароль от сервера имя стандартное – Administrator
Virtual Machine: What Is It And Why Use It?
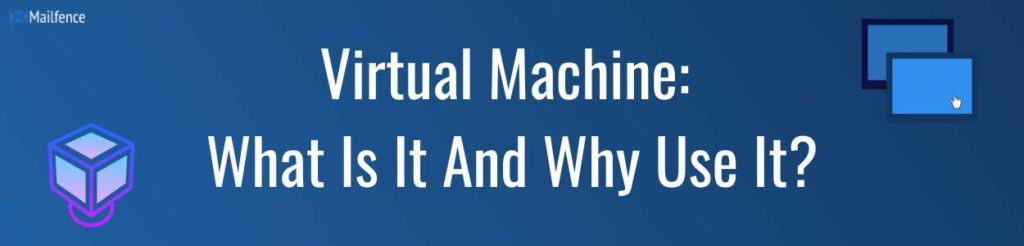
A virtual machine is another practical method to improve your security and privacy by protecting your device (computer, server) from many cyber threats, preventing it from getting compromised. But don’t worry! While it sounds very technical, it’s actually quite simple, and we made our tips straightforward and accessible.
What’s a virtual machine?
A virtual machine (VM) emulates a computer environment that behaves like an independent computer. It has its own memory, operating system, network bandwidth, and CPU power. It’s a substitute for a traditional computer and allows you to work with different software, provided they run on the same operating system.
Virtual machines are often used to share the computing resources of a server or a cloud between several users or to reproduce the environment necessary for the functioning of old software you want to use. But they can also protect a real environment (a computer and its contents) from possible infection by malicious software.
What’s the point of using a virtual machine?
The main purpose of a virtual machine is to run a virtual digital environment within an actual one. It’s like running two separate computers in one. This can be useful in many circumstances:
1 – Isolation from the host operating system
In any digital environment, the biggest risk comes from human errors. We are prone to make mistakes. For instance, we sometimes click on a suspicious link in a phishing email, or open an attachment or documents infected by malware such as ransomware, thus triggering the downloading of this malware on our computer, tablet, or smartphone.
A virtual machine will contain the damage made by this malware to itself. The host system will stay unaffected.
2 – Quick recovery after a cyberattack
Sometimes you might have a strong suspicion that a file is malicious. But you have to open this file for professional reasons. VM applications allow you to take a “snapshot” (a kind of copy) of the state of programs and the current configuration of the VM. Suppose the suspicious file/service actually causes an unrecoverable issue on the VM. In that case, you can easily revert to a previous snapshot of the VM, when it was not infected by the malware. And do you know the best about it? It only takes a few minutes to operate this recovery.
3 – Portable appliance
Once you installed a guest operating system in a VM and completed all the applications and configurations, the VM can be saved as an ‘appliance’. This appliance can be restored later to be used again by yourself, or another person. You can also easily copy and use it on another computer. For example, a user sets up a complex configuration in a virtual machine allowing them to perform particular tasks. After having done this, they will save it as a virtual appliance which can be plugged and used from a different device.
4 – Helps in avoiding Big Tech’s tracking and profiling
Most of the services offered by Big Tech we use online continuously track and profile us. This is due to the fingerprinting and other types of techniques which uniquely identifies our device (and by the way, if you are sick of this constant tracking and profiling, you can follow our guide to Degoogle your life). A virtual machine helps in protecting you from this by getting your VM identified instead of the host operating system, provided that you only use VM for specific tasks (using VM for all of the tasks, work or non-work related, will not help). However, this requires a specific setup of your VM on a network level. For instance, you need to set up the mode: NAT (with no port forwarding), to avoid any leakage of host operating system attributes such as your hostname or your IP address.
5 – Switch easily to software running on different OSs
As we have already seen, VM applications allow you to take “snapshots”, meaning to save programs state and specific configuration. They are also handy for using another operating system than the one run by your computer. Say, for instance, your computer runs on Windows, but you need to use software only available on Unix like OS. You can create a VM running Unix like OS to use your software, then save this VM in its current state before shutting it down to revert to your actual computer. This way, you can switch to another task on your Windows software (or even on another VM, created for your macOS software, if you wish), and revert later to the Unix OS VM in its previous state. Why purchase three different computers when you can have all OSs in just one of them?
How to install a virtual machine?
To install a virtual machine, we recommend using a hypervisor (also called virtual machine manager – VMM). It’s a software intended to “partition” the resources of a computer, a server, or another host machine on which you want to install a virtual machine. The hypervisor optimizes the use of the resources of this host device.
Which Virtual Machine Application should you use?
Many famous software editors propose their own virtual machine applications, but most of them are proprietary products. That’s why we prefer free-of-charge open-source software :
- VirtualBox, fit for Windows, GNU/Linux, MacOS OSs;
- KVM for GNU/Linux;
- Xen for GNU/Linux.
They all have the performance and functionality most users will look for. Moreover, they will safeguard your host computer’s stability.
Technically, virtual machines essentially help you create a sandbox (a highly isolated and restrictive space). You can use the online service FilePreviews.io’s Sandboxing feature, which allows you to open up a file or link on their own website, without any risk of infection. However, this will not be enough to ensure full coverage in many scenarios. Running a private virtual machine will protect you even better.
You’re not ready yet to use a Virtual Machine ? Learn more about how you can protect your computer.
Conclusion
Virtual machines are a brilliant way to secure your digital activity and protect your privacy. But there are other tools to improve your data security: encryption, digital signatures, private and public keys etc. You may not have heard of them, but this shouldn’t stop you from taking advantage of the huge benefits they can bring you – especially if you’re a company, a journalist, a dissident or any professional or individual concerned with privacy and security.
That’s why we have created our comprehensive Email security and privacy awareness course, avoiding complicated concepts and jargon to. Check now and take your cybersecurity awareness to the next level!
You can also start your journey with email privacy by opening a free account of our private and secure Mailfence email suite to raise your protection against intrusiveness and cyber threats. You’ll enjoy a calendar with polls and groups management, a chat service, and a document storage and management tool, all secured.
При подготовке материала использовались источники:
https://lifehacker.ru/virtualnye-mashiny/
https://visionaio.gitbook.io/
https://blog.mailfence.com/virtual-machine/
 Онлайн Радио 24
Онлайн Радио 24