Гибернация: что это за режим и чем полезен пользователю
Современные компьютеры и ноутбуки поддерживают несколько разных режимов энергосбережения. Самые распространённые из них: сон и гибернация. И если с первым режимом всё более-менее понятно, по поводу второго возникают вопросы. Далеко не всем известно понятие гибернация, что это и как им пользоваться. На самом деле, это очень удобный и нужный режим энергосбережения. О нём и поговорим сегодня более подробно.
Гибернация: что это

Для начала, подробно разберемся, что это за режим. Если отталкиваться от самого понятия, то слово hibernation в дословном переводе с английского означает «зимняя спячка». Фактически компьютер переходит в состояние сходное с этим определением. В этот момент содержимое оперативной памяти сохраняется в специальный файл на жёстком диске, а сам компьютер переходит в состояние с минимальным расходом электроэнергии. Такой режим отлично подходит для ноутбуков, когда возможности подзарядить устройство пока нет, а зафиксировать текущие процессы необходимо.
После перехода в гибернацию полное восстановление занимает от 30 секунд до 2 мину. Это несколько больше, чем выход из режима ожидания, поэтому процесс часто пугает неопытных пользователей. Режим гибернации вошёл в операционную систему Windows с версии XP.

Режим имеет очевидные преимущества , но не обделён недостатками. Разберёмся какие плюсы и минусы имеет режим гибернации.
- Режим энергосбережения позволяет быстро завершить и возобновить работу системы. Фактически энергопотребление сводится к нулю, но при этом повторный запуск не требует загрузки всей системы и важных драйверов.
- Гибернацию можно выполнять автоматически, например, когда батарея достигла критически низкого показателя. Такой подход позволит сохранить текущее состояние системы и все внесённые в программы изменения при внезапном выключении ноутбука.
- При гибернации все процессы происходят автоматически. То есть пользователю не придётся отвечать на запросы о сохранении внесённых изменений. Все выполнится самостоятельно.
Читайте также: Как отключить микрофон и камеру в Windows 10?

Несмотря на очевидные плюсы, гибернация имеет и немало недостатков .
- Для сохранения состояния операционной системы необходимо немало свободного места на жёстком диске.
- При больших размерах занимаемой памяти на диске заранее резервируется место для файла гибернации. Как уже упоминалось ранее, это немалый объём дискового пространство. Однако, изменить расположение файла невозможно из-за особенностей загрузчика, который рассчитан только на определённый раздел диска.
- Некоторые программные продукты имеют проблемы с режимом гибернации.
- Если содержимое диска изменится, то в файле окажутся устаревшие данные.
- Если наблюдаются сбои аппаратного характера, то с выходом из спящего режима могут возникнуть ощутимые проблемы. Восстановить работу ноутбука поможет перезагрузка, однако, данные состояния будут утеряны.
- В некоторых ОС спящий режим считается небезопасным из-за отсутствия шифрования файла гибернации.
Теперь нам знакомо понятие гибернация, что это и для чего необходимо. Как видно из описанного выше режим очень полезный, особенно для ноутбуков. Но и не обделён недостатками, которые в целом не такие существенны.
В чем разница между режимами «сон» и «гибернация» 
Как уже было упомянуто выше ноутбуки имеют несколько режимов энергосбережения. Давайте разберёмся, чем отличаются «сон» и «гибернация».
Спящий режим подразумевает пониженное энергопотребление, позволяющее очень быстро возобновить работу устройства. Обычно на это требуется несколько секунд. То есть режим сна — это своеобразная пауза для ноутбука или компьютера. При этом состояние системы хранится в оперативной памяти и при полном отключении устройства оно будет утеряно.
Режим гибернации в чём-то похож с предыдущим. Он также подразумевает пониженное энергопотребление, но в этом случае оно практически прекращается. Этот режим максимально полезен для ноутбука. При переходе в спящий режим происходит автоматическое сохранение всех открытых документов и программ в файл, который размещается на жёстком диске устройства. В этом случае устройство не страшно полное отключение, так как после запуска будет выполнен выход из гибернации и восстановление всех данных из созданного файла. Это отличный вариант «сохраниться» если близко отключение и в ближайшее время возможности восполнить заряд не будет. При этом можно настроить автоматическую гибернацию для ситуаций, когда заряд батареи критически низкий.
Читайте также: Запуск программы невозможен так как отсутствует api ms win crt runtime
Основные различия между двумя состояниями в месте хранения данных, в первом случае это оперативная память, во втором жёсткий диск, а также возможности полностью обесточить устройство во втором режиме, первый такого не позволяет.
Как отключить режим гибернации 
Итак, гибернация, что это и чем отличается ото сна мы разобрались. Для того чтобы вручную перевести ноутбук в нужное состояние не требуется особых действий. Процедура практически аналогична отключению: переходим в меню «Пуск», но вместо команды «завершение работы» вызываем дополнительное меню, щёлкнув по стрелочке и выбираем нужный режим.
Если гибернация вам не нужна, и вы желаете освободить место на системном диске, зарезервированное для файла hiberfil.sys, придётся немного потрудиться, но это не значит, что алгоритм отключения сложный. Действуйте в соответствии с нашими рекомендациями и всё получится даже у начинающего пользователя.

- Открываем меню «Пуск», нажав соответствующую кнопку.
- Переходим раздел «Все программы» и выбираем «Стандартные».
- В открывшемся списке находим «Командная строка», найти и запустить приложение можно и через строку поиска. Достаточно набрать название сервиса и дождаться результат поиска.
- Кликаем на командной строке правой кнопкой мыши и выбираем пункт «Запуск от имени администратора».
- В рабочем окне вводим команду powercfg –h off и нажимае «Ввод».
После этого состояние гибернации будет отключено и станет недоступно в списке дополнительного меню режима выключения.

Если вдруг вы решите, что гибернация вам необходимо и решите вернуть её в список доступных энергосберегающих режимов, то достаточно повторить описанный выше алгоритм. Только в рабочем окне командной строки нужно ввести команду powercfg –h on .
Теперь вам окончательно понятно: гибернация, что это и для чего она нужна. Мы разобрались, как убрать возможность перехода в режим гибернации и освободить место на диске. Выяснили какие плюсы и минусы имеет данное состояние энергосбережения. Если остались вопросы – задайте их в обсуждениях, мы постараемся ответить. Делитесь статьёй в социальных сетях и оставайтесь с нами, мы расскажем ещё много полезного.
Що таке гібернація в ноутбуці або комп’ютері: 4 «за» і «проти»
Нульовий заряд акумулятора на ноут або раптове відключення електрики можуть привести до не збереження даних. Але якщо активована гібернація, ви нічим не ризикуєте. Що це і чим дана функція корисна користувачам – розповідаємо нижче по тексту.

Визначення глибокого сну
Що таке гібернація? Це збереження всіх даних, активних програм на жорсткому диску (ЖД) при короткочасному припиненні роботи комп’ютера. Після увімкнення ПК поточна інформація з ЖД записується на оперативку, що дає можливість користувачеві повернутися до того етапу роботи, на якому він зупинився.
У чому різниця між «Сон» і «Гибернация»
Перевести комп в сонний режим – значить поставити всі свої активні процеси на паузу. На протягом дня при роботі за ноутбуком доводиться відволікатися на інші робочі або домашні завдання. Щоб не відключати техніку від живлення, для економії електроенергії використовується режим «Сон». При цьому екран відключається, але все процеси зберігаються в тому вигляді, в якому ви їх залишили. Щоб повернутися до роботи, потрібно натиснути на будь-яку клавішу або посувати мишкою.
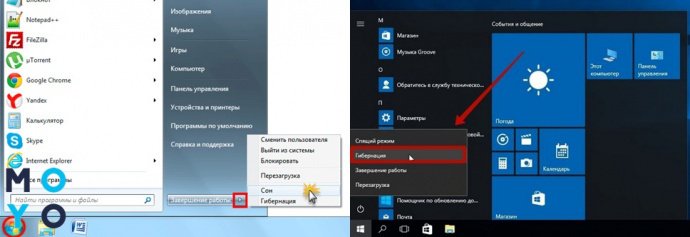
Сплячий режим краще застосовувати, якщо передбачається, що ноут буде на паузі не більше двох годин. При цьому варто простежити, щоб батарея була сильно розряджена. Адже оперативна пам’ять може зберігати дані в осередках тільки при наявності електроживлення. Якщо комп’ютер знаходиться в режимі «Сон» і в цей момент пропадає електрика, пам’ять очищається і вся відкрита інформація зникає.
Якщо ноутбук буде на паузі більше шести годин, рекомендується використовувати режим гібернації. Головна відмінність від сплячого режиму в тому, що навіть при відсутності електроживлення всі внесені до цього моменту зміни будуть збережені. Навіть якщо ви перебуваєте в «сні» і заряду батареї вистачає ще на кілька хвилин, пристрій «на автоматі» переходить в гібернацію для збереження поточних процесів.
Особливості
Як активувати гібернацію в Windows
Простий варіант – стандартні кроки при виключенні техніки.
Для цього потрібно:
- увійти в пусковий меню;
- клікнути на трикутник близько кнопки «Завершення роботи»;
- клацнути на позицію «Гибернация».
Якщо ж даної функції немає, скористайтеся наступними варіантами, опісаннімі нижче.
Що таке гібернація Windows 7 на ноутбуці і як його ввімкнути
Це поняття для різних операційних систем нічим не відрізняється. Єдина різниця – в методі його активації.
Рекомендується відкрити пусковий меню і в «Панелі керування» вибрати позицію «Електроживлення» (простіше – у віконці пошуку прописати дане слово).
Потім клацнути по посиланню налаштувань переходу в сплячий режим і по посиланню зміни додаткових параметрів живлення.
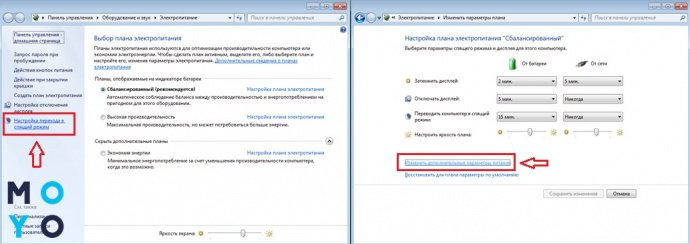
В осередку «Сон» потрібно опуститися до позиції «глибокого сну після» і підтвердити увімкнення від мережі або від батареї (зазначивши час в хвилинах). Клікнути на кнопку для застосування заданих параметрів.

Для Windows 8/10
- Початок аналогічне, як і в сьомому «Віндовс».
- Далі потрібно вибрати позицію «Система і безпека» – «Електроживлення».
- Перейти за посиланням «Дії кнопки живлення» – «Змінити недоступні в даний момент налаштування».
- Галочкою відзначити позицію – «Режим глибокого сну».
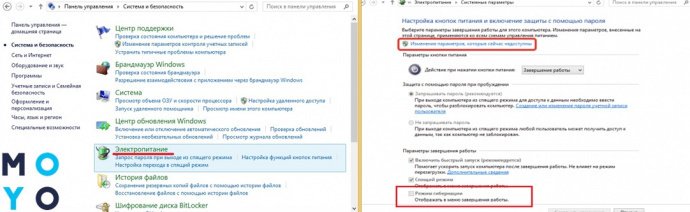
З цією функцією можна просто закрити кришку пристрою і піти куди вам потрібно, після чого активувати процеси відкриттям кришки.
така функція також буде доречною (можна вибирати гібридний сплячий режим – поєднання «глибокого сну» і «сну»). Інформація буде зберігатися на ЖД і в пам’яті ПК, до того ж, пристрій буде споживати менше електроенергії. Якщо відбуваються збої з живленням, всі дані будуть відновлені з ЖД. В відміну від ноута, такі збої не повинні бути звичними, так як це негативно позначається на диску.
Якщо в опціях пристрої відсутній режим гібернації, можна:
- У пусковому меню, у вкладці програм вибрати пункт «Стандартні» – «Командний рядок».
- Після запуску ввести powercfg -h on і підтвердити «Ентер».
- Потім – перезапустити ПК.

Увага! Дія можна проводити тільки від імені адміністратора.
Після цього буде створено файл hiberfil.sys для збереження даних. Але через деякий час файл потрібно видаляти, так як він займає стільки ж пам’яті, скільки і оперативка.
Щоб відключити гібернацію на ноутбуці, повторіть вищевказані дії, тільки в рядку введіть – powercfg -h off.
Що таке гібернація на смартфоні? Це та ж економія заряду батареї під час, коли ви не користуєтеся пристроєм. Для цього можна активувати режим енергозбереження. Він може встановлюватися автоматично або вручну через свій пристрій, де зможете самостійно вибрати пропоновані пункти для обмеження роботи деяких функцій.
Як гібернація буде корисна для ноутбука і комп’ютера
Функція необхідна при аварійному відключенні електроживлення з можливістю автоматичного відновлення відкритих процесів.
Даний режим економить більше енергії ніж, коли пристрій перебуває у «сні». Коли не працюєте за ноутом, підключеним до мережі (наприклад, якщо ви пішли спати), можна сміливо активувати гібернацію. Не варто переживати про втрату даних з оперативної пам’яті, якщо заряд батареї досягне нуля або відключать електропостачання. НА відміну від сплячого режиму, при гібернації всі зміни будуть збережені.
Чи не використовуючи ноут протягом певного часу і відсутність можливості зарядити акумулятор, можна вдатися до допомоги – «глибокого сну».
Знаючи, що таке гібернація на ПК, ви можете визначитися, який режим більше необхідний. Скористайтеся одним із дієвих режимів і заощаджуйте електрику на персональних гаджетах.
Гибернация — что это и стоит ли использовать этот режим
Здравствуйте, уважаемые читатели блога KtoNaNovenkogo.ru. Возможно, вы не раз задумывались, что лучше – режим сна или полное отключение компьютера.
А ведь и тот и тот вариант не очень подходит, когда вы планируете отойти от компьютера на некоторое время, но не хочется закрывать все окна и программы. К счастью, и для таких случаев есть подходящее решение.

Слышали что-то о гибернации? Это довольно полезная функция в компьютере. Если вы не знаете ничего об этом режиме, то всего за пару минут я расскажу, что это и для чего нужно.
Что такое гибернация в ноутбуке и компьютере
Режим гибернации – это один из вариантов выключения компьютера. В разных операционных системах эти режимы могут называться по-разному.
Но в целом можно выделить три варианта – сон, выключение и гибернация.
Что произойдет, когда вы в меню «пуск» кликнете сюда?
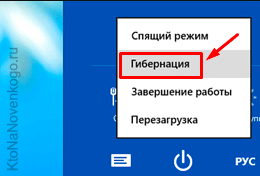
Через секунду компьютер выключится. Но вся информация (что это?), которая в этот момент была на экране, запишется на жесткий диск для того, чтобы при включении снова вернуться в том же виде.
Если говорить на техническом языке, то в момент включения гибернации данные с рабочего стола перемещаются из оперативной памяти прямиком в жесткий диск.

Это обеспечивает их сохранность даже в том случае, если ПК (что это такое?) будет обесточен. Результат – после включения компьютер воссоздаст все ваши вкладки, окна и программы. И вы сможете приступить к работе с того же места, где остановились.
Сам термин «гибернация» означает зимняя спячка (английское слово «hibernation») или искусственно созданное замедление какого-либо процесса.

Это своего рода пауза в работе компьютера. У вас могут возникнуть сомнения, а чем, собственно, гибернация отличается от режима сна?
Режим сна и гибернация — в чем разница
Когда вы включаете режим «сон», компьютер продолжает работать. Ведь только так оперативная память, которая хранит временные файлы, может находиться в активном состоянии. Соответственно, ваше устройство продолжает потреблять электроэнергию.

Сам по себе этот факт не особо важен, так как расход энергии в этом случае небольшой. Гораздо важнее то, что если у вас разрядится аккумулятор, или попросту отключится питание, все данные с рабочего стола исчезнут. И если там окажутся несохраненные файлы, можете с ними попрощаться.
С гибернацией такого не будет. После активации этого режима вы можете включить компьютер, к примеру, спустя неделю. От этого ничего не изменится. После включения данные будут воспроизведены без единого изменения.
Как включить или отключить режим гибернации
Включить гибернацию проще простого. Открываете окошко «пуск» и выбираете из списка эту самую гибернацию. А дальше просто кликаете по ней. Но вас может ждать разочарование – ее может просто не быть в списке.
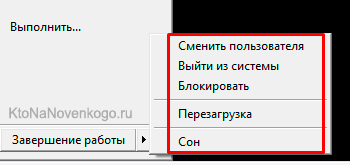
Дело в том, что не на всех устройствах есть режим гибернации. Поэтому многие пользователи даже не догадываются о его существовании.
Тем не менее вы можете подключить его самостоятельно. Для этого выполняем всего три шага:
-
Запустите командную строку;
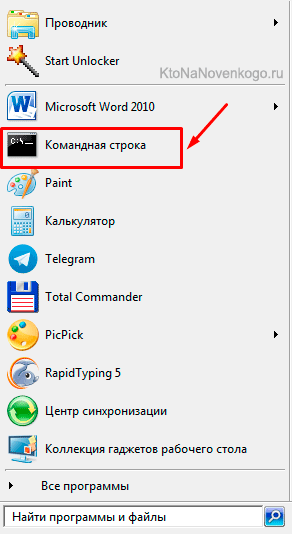
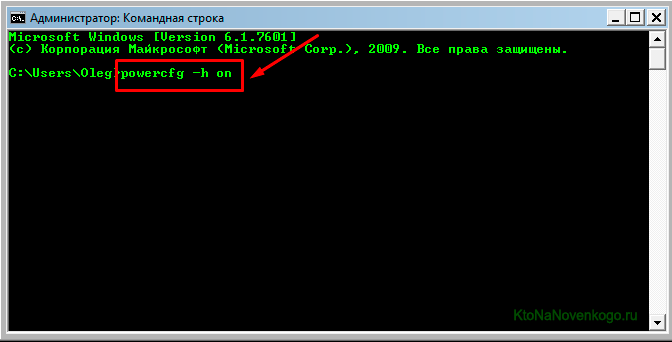
Обязательное условие! Нужно, чтобы пользователь, под которым вы вошли в систему, обладал административными правами.
Теперь вы знаете все о термине гибернация, что такое, и для каких целей она используется. Но если вы не планируете пользоваться этим режимом, то для его удаления опять же открываете командную строку и вводите следующую комбинацию: powercfg -h off.
Отключение гибернации иногда даже рекомендуется, так как файл, ответственный за ее работу, занимает приличную часть дискового пространства. Более детально это объясняется в приведенном ниже видеоролике:
Преимущества и недостатки этого режима
Перед тем как активировать гибернацию на windows, подумайте, действительно ли она вам нужна. Несмотря на кажущуюся пользу, эта функция имеет как плюсы, так и минусы.
Среди преимуществ можно отметить низкий расход электроэнергии и возможность восстановления данных даже после отключения сети. Именно благодаря этому режим гибернации больше подходит для ноутбуков.
Недостаток гибернации – это большой объем занимаемой памяти, что может провоцировать небольшие сбои в работе.

Важный нюанс. Время включения компьютера в режиме гибернации — около 10 сек. Для сравнения, загрузка после полного выключения составляет минуту (а то и больше), после спящего режима – 1 сек.
Теперь вы знаете, что в режиме гибернации ваш компьютер в любой момент готов к продолжению работы. Вы можете в разгар рабочего процесса уйти, не закрывая окна, а после снова начать работать с того же места. Кроме всего прочего, эта функция экономит не только энергию, но и ваше время.
Удачи вам! До скорых встреч на страницах блога KtoNaNovenkogo.ru
Эта статья относится к рубрикам:
Комментарии и отзывы (5)
Здравствуйте . Хочу немного поправить автора .Хотя возможно есть различия у разных компаний . У меня ноут ( 2010).Наверное скорее это Виндоус(7) заложено(режимы эл.сбережения ) .
Так вот, в режиме Гибернации ноутбук абсолютно выключен и не потребляет эл . энергию . В режиме сна ноут потребляет 1 ватт / час . (проверено ( абсолютно точно ) по показаниям электронного счетчика .Обычный рабочий режим 20-25 Вт ( если при этом зарядка батареи ,то соответственно больше 35 или больше- не суть ).
По этой причине режим сна мне кажется наиболее целесообразным .Даже если ноут простоит сутки -расход 24 Вт. ( питание от сети ) ,Ну а если от аккумулятора, то разрядится он — ой как не скоро. Ну а если разрядится ,то перейдет в режим гибернации (т.к в настройках это все легко выставляется и по умолчанию уже возможно и выставлено ). Поэтому нет никаких потерь и можно не переживать .( Перезагрузка и полное выключение -не оговариваются )
Поэтому и предлагаю эту схему : переводить в режим сна — при каждом удобном случае(перерыв даже от 20 (15) минут ) и оставлять в режиме сна до следующего включения . Когда оно случится — одному Богу известно ))).
Ну а если все же вам не нравится этот спящий режим работающий очень продолжительно , то по истечении определенного времени вы всегда можете его настроить на выключению ( гибернацию ).
ПОВТОРЮСЬ — В РЕЖИМЕ СНА РАСХОД МЕНЬШЕ В 20-25 ( А ТО И 30 И БОЛЕЕ ) РАЗ ,НЕЖЕЛИ В РАБОЧЕМ(холостом ) РЕЖИМЕ . НЕ УБЕДИЛ . )))).
Ну а так в целом , автору спасибо, конечно же , за за его статьи и успехов . И мой коммент. прошу не рассматривать как критику или замечание . ))
Не люблю пользоваться режимом гибернации. Гораздо проще сохранить работу в приложениях, и просто выключить ПК. Какой смысл, сохранять абсолютно все из оперативной памяти? Тем более, если у вас стоит SSD-диск, который будет терять свой жизненный ресурс от такой масштабной перезаписи.
А у меня на клавиатуре есть кнопка, на ней окна как в Windows изображены, если на неё нажать, то компьютер вроде отключается, но при включении все программы, что были открыты, сохраняются, видимо это и есть режим гибернации.
Если у вас вход под паролем, то при выходе из гибернации система пароль запрашивать не будет, это важно помнить, если вы не единственный пользователь.
Когда у вас 64 гига оперативки — долбокибернация ЖРЁТ НЕЩАДНО свободное место на диске. Покупаем UPS (ИБП) и не используем это устаревшее решение из прошлого, которое нужно забыть.
Ваш комментарий или отзыв
При подготовке материала использовались источники:
https://www.moyo.ua/ua/news/chto_takoe_gibernatsiya_v_noutbuke_ili_kompyutere_4_za_i_protiv_.html
https://ktonanovenkogo.ru/voprosy-i-otvety/gibernaciya-chto-ehto-takoe.html
 Онлайн Радио 24
Онлайн Радио 24