Буфер обмена в Windows
Копируйте изображения и текст с одного компьютера на другой с помощью облачного буфера обмена. Вы можете не только вставлять данные из журнала буфера обмена, но и закреплять элементы, которые вы используете постоянно.
Чтобы найти историю буфера обмена, нажмите клавиши Windows+V. В истории буфера обмена можно врезать и закрепить часто используемые элементы, выбрав отдельный элемент в меню буфера обмена. Закрепление элемента позволяет не удалять его из истории буфера обмена, чтобы у вас было место для новых элементов.
Совместное Windows на другом устройстве
- Выберите Начните >Параметры > система > буфер обмена.
- Выберите Синхронизировать на разных устройствах и вкл.
- Выберите Автоматически синхронизировать текст, который я копую. Функция синхронизации привязана к вашей учетной записи Майкрософт или рабочей учетной записи, поэтому используйте одни и те же учетные данные для входа на всех устройствах.
Копируйте изображения и текст с одного компьютера на другой с помощью облачного буфера обмена. Вы можете не только вставлять данные из журнала буфера обмена, но и закреплять элементы, которые вы используете постоянно.
Чтобы открыть журнал буфера обмена в любое время, нажмите клавишу с логотипом Windows +V. В истории буфера обмена можно врезать и закрепить часто используемые элементы, выбрав отдельный элемент в меню буфера обмена. Закрепление элемента позволяет не удалять его из истории буфера обмена, чтобы у вас было место для новых элементов.
Совместное Windows 10 буфера обмена
- Выберите Начните >Параметры > система > буфер обмена.
- В области Синхронизация между устройствамивыберите В. Функция синхронизации привязана к вашей учетной записи Майкрософт или рабочей учетной записи, поэтому используйте одни и те же учетные данные для входа на всех устройствах.
Буфер обмена
В этом уроке я расскажу, что такое буфер обмена, где он находится и как его открыть в Windows.
Буфер обмена — это часть оперативной памяти стационарного компьютера или ноутбука, а также телефона или планшета (Android, iOS). В этот раздел временно сохраняется то, что мы копируем. Информация, которая в нем находится, пользователю не видна.
Объясню на примере ПК с системой Windows. Допустим, у меня на Рабочем столе есть папка, которую нужно переписать на флешку. Значит, щелкаю по ней правой кнопкой мыши и выбираю пункт «Копировать». Вроде как ничего не изменилось, всё осталось по-прежнему. Но эта папка сохранилась в невидимой памяти, и сейчас компьютер держит ее в «уме» — в буфере обмена.
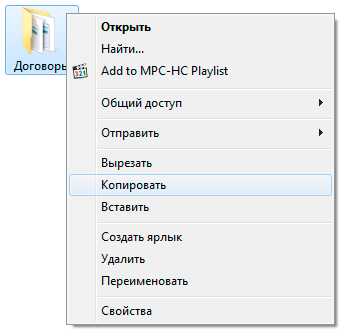
Теперь я открываю свою флешку и вставляю в нее скопированную папку: щелкаю правой кнопкой мыши по пустому месту и выбираю «Вставить».
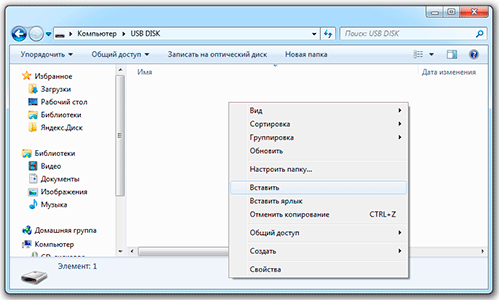
Папка с Рабочего стола добавляется на флешку.
Вот так это и работает. Мы копируем какую-то информацию и тем самым добавляем ее в буфер обмена, а потом вставляем (вытаскиваем оттуда).
Как долго там хранится информация
Хранится она там до тех пор, пока не будет заменена новой. Или до выключения (перезагрузки) компьютера.
Объясню на примере. Допустим, я в интернете прочел интересную заметку. Она мне так сильно понравилась, что я захотел ее сохранить у себя на компьютере. Дело это нехитрое: нужно выделить текст, скопировать, вставить в файл и сохранить.
Кстати, об этом у меня на сайте есть отдельный урок.
Значит, я выделяю нужный мне кусочек текста и копирую его.
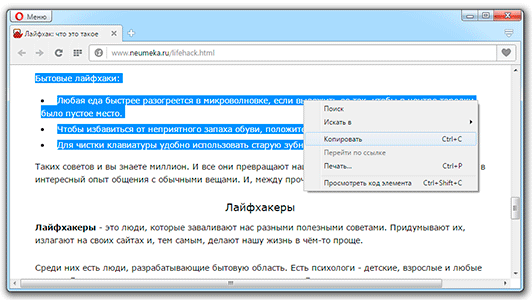
Как вы уже знаете, он сразу же попадает в буфер обмена и будет там находиться до тех пор, пока я его куда-то не вставлю. Но, допустим, я отвлёкся на другую статью. И в ней нахожу что-то, что тоже хотел бы сохранить на свой компьютер. Так вот если я выделю и скопирую эту новую часть, то тот текст, который был скопирован до этого, сотрется. Он заменится новым фрагментом. И при вставке добавится только новый текст.
Кроме того, буфер обмена полностью очищается при выключении и повторном включении компьютера. То есть если я, например, решу прогуляться и перед этим выключу компьютер, то всё, что копировалось, но не было вставлено — удалится. А, значит, включить, войти и извлечь информацию не удастся.
Буфер обмена — временное и очень ненадежное хранилище. Если уж вы скопировали какую-то информацию, то не забудьте ее сразу же вставить.
Не зря под понятием «копирование» подразумевают и вставку тоже. То есть имеют в виду не одно, а сразу два действия. Ведь при копировании данные попадают в промежуточное место, откуда должны быть непременно вставлены. Иначе они не сохраняются, а удаляются.
Где находится буфер обмена
Где искать буфер обмена? У него есть вполне реальное место в компьютере: Локальный диск C — Windows — system32 — файл clip.exe
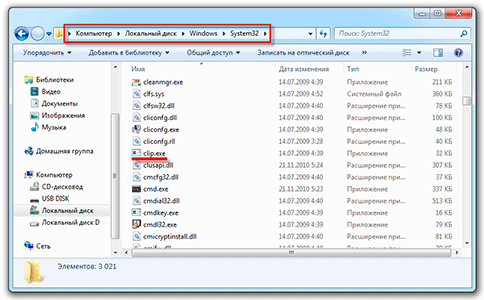
Но в Windows 7, 8 и 10 этот файл не открывается. То есть вызвать его и посмотреть, что там находится, невозможно. А вот в Windows XP он называется clipbrd.exe и найти его таки можно. И если предварительно скопировать какой-нибудь текст, то он будет внутри этого файла.
Это системный файл. Его нельзя удалить, переместить или переименовать.
Как очистить
Если вы копируете текстовые фрагменты или небольшие файлы, тогда особого смысла в его очистке нет. Однако при копировании больших объектов (например, фильмов) Виндовс может начать притормаживать. Ведь вся информация должна попасть во временное хранилище, которое находится на системном Локальном диске. И даже после вставки она по-прежнему будет «сидеть» в буферной памяти.
Но это легко поправить: просто скопируйте какой-нибудь небольшой файл, например, фотографию или документ Ворда. Или сделайте скриншот (снимок экрана) — для этого нажмите кнопку Print Screen на клавиатуре. Тогда все, что до этого было в буфере, сотрется и туда добавятся новые данные.
Программы для работы с буфером обмена
Ежедневно общаться с буфером обмена через «копировать — вставить» не каждому удобно. Подчас необходима история действий, повторное использование данных, их восстановление или вставка текста без форматирования. Есть немало средств для облегчения работы, о них сейчас и скажу.
Clipdiary
Clipdiary — легкий, быстрый и бесплатный менеджер буфера обмена. Благодаря этой программе вам не придется многократно копировать одну и ту же информацию и файлы. По нажатию на горячую клавишу появляется окно программы со всеми данными, которые вы когда-либо копировали.
Clipdiary я пользуюсь уже много лет, и это — одна из незаменимых утилит для меня. Даже сейчас, чтобы написать этот пост, я каждые полминуты использую Clipdiary. А уже через пару дней после первого знакомства с программой у меня появилась лицензия на нее.
Copy Contents
Copy Contents — маленькая утилита, после установки которой вы сможете скопировать содержимое файлов через контекстное меню.
Утилита поддерживает текстовые файлы в формате txt и файлы изображений в форматах jpg, pcx, png, bmp, tga, gif, tif.
Greenshot
Скриншот можно сделать нажатием Prt Scr, а можно нажатием Prt Scr с программой Greenshot. Мне эта утилита очень нравится тем, что она позволяет задать действия, которые будут выполнены после снятия скриншота.
Я настроил сохранение скриншота на диск, открытие в приложении Paint.net и копирование в буфер обмена. Таким образом, я получаю копию скриншота на диске, могу быстро отредактировать его. Если редактуры не требуется, я сразу же его вставляю в пункт назначения.
PhraseExpress
PhraseExpress — мощнейшая утилита для автонабора текста и выполнения различных макросов. Она позволяет в разы сократить время написания текстов.
Сама по себе утилита может послужить аналогом Clipdiary, так как у нее есть точно такая же функциональность слежения за буфером обмена. Кроме этого, вы можете создать множество макросов с использованием буфера. Например, я могу вставить путь к файлу в зависимости от заголовка окна.
Pushbullet
Pushbullet — кроссплатформенная утилита для синхронизации Push-уведомлений между всеми устройствами. Одна из её фишек — синхронизация буфера обмена. Все, что вы скопировали на одном устройстве, тут же становится доступно на всех остальных.
Punto Switcher
Punto Switcher славится тем, что она позволяет менять раскладку клавиатуры «на лету». Однако, многие её пользователи хорошо знакомы с функцией дневника, в который можно сохранять все тексты, введенные с клавиатуры, а так же весь буфер обмена. Или вы можете быстро изменить раскладку текста в буфере.
TeraCopy
TeraCopy — менеджер копирования файлов. Программа копирует быстрее стандартного менеджера Windows, плюс в ней встроена проверка на целостность файлов после копирования. Еще у вас появляется возможность практически в один клик копировать файлы в часто используемые папки. Для этого просто добавьте их в избранные.
Tynt
Tynt — инструмент веб-аналитики для издателей и SEO. Сервис позволяет отслеживать скопированный контент вашего сайта и ключевые слова. Как это относится к буферу обмена? Очень просто. Посетители постоянно делятся контентом сайта. Если им понравилась какая-то статья или картинка, они обязательно захотят этим поделиться.
Для того, чтобы посетителям было удобнее, веб-разработчики встраивают кнопки «Поделиться» к себе на сайт. При этом никто не задумывается, что люди иногда делятся какой-то частью контента: цитатой или картинкой. Они выделяют текст, копируют его и отсылают своим друзьям в ЛС во «ВКонтакте» или ещё куда-то. Tynt служит для отслеживания именно такого контента.
Какими клавишами можно скопировать текст
Копирование и вставку можно делать не только через правую кнопку мыши. Для этого служит и сочетание клавиш клавиатуры Ctrl + С и Ctrl + V.
Принцип следующий: выделяем то, что нужно скопировать, зажимаем клавишу Ctrl и затем нажимаем на клавишу С. Переходим туда, куда эту информацию нужно поместить, зажимаем Ctrl и V (русскую М).
Буфер обмена: где находится и как его очистить

Буфер обмена — незаменимая составляющая компьютерной техники. Без него невозможно копировать текст или файлы, чтобы перебросить в другое место. Чтобы им воспользоваться, необходимо знать специальные команды. Рассмотрим, где находится это временное хранилище и как его очистить.
Что такое буфер обмена, его функции
Без буфера обмена невозможно представить современные компьютерные технологии. Все привыкли к тому, что текст легко и просто скопировать и вставить в другом месте. Это в разы упрощает и ускоряет использование компьютера или телефона. Это касается не только текста, но и файлов.
Что такое буфер обмена? Буфер обмена представляет собой определенное место в памяти компьютера, телефона или планшета, где временно хранится информация, которую нужно переместить или сделать копию. Все, что сохранено в буфере обмена, можно вставить в новое место. Информация остается в этом хранилище до тех пор, пока не понадобится выполнить другую такую операцию или до тех пор, пока техника остается включенной.
Например, пользователь может скопировать информацию из текстового файла и вставить ее в сообщение электронной почты. Если пользователь вставляет данные из буфера обмена несколько раз, одна и та же информация вставляется повторно. Если пользователь копирует что-то еще, эта новая информация заменяет старые данные в буфере обмена.
Буфер обмена еще называют промежуточным хранилищем данных, которое предоставляет программное обеспечение и предназначено для переноса или копирования информации в приложениях или частях одного приложения через функции вырезать, копировать, вставить. Программы используют буфер обмена операционной системы через определенный интерфейс. Некоторые приложения имеют собственный буфер обмена. Физически все скопированные данные хранятся в оперативной памяти.
Стандартные горячие клавиши для работы с буфером обмена для Windows:
- Ctrl+C или Ctrl+Ins — копировать выделенные файлы или текст;
- Ctrl+X или Shift+Del — вырезать объекты или текст для перемещения в другое место;
- Ctrl+V или Shift+Ins — вставить из буфера обмена.
На системе Mac такие горячие клавиши:

- Command+C — скопировать данные;
- Command+X — вырезать данные;
- Command+V — вставить из буфера обмена.
Где находится буфер обмена на ноутбуке? Разницы между обыкновенным ПК и ноутбуком нет. Буфер обмена предоставляет операционная система, все хранится в оперативной памяти. Как посмотреть буфер обмена? Для этого на Windows 10 и Windows 11 предусмотрено сочетание клавиш Win+V, которое открывает журнал буфера обмена. Если он не активирован, система предложит это сделать после нажатия. Если этого не произойдет, включите журнал вручную:
- Через меню «Пуск» откройте параметры системы.
- Войдите в системный раздел и откройте категорию «Буфер обмена».
- Активируйте журнал буфера обмена.
В этом же меню можно настроить синхронизацию между другими устройствами с помощью буфера обмена. Для этого предусмотрен параметр «Синхронизация между устройствами». Активировав эту функцию система автоматически синхронизирует копируемый текст и файлы для переноса на другой ПК. Учтите, что функция синхронизации привязана к учетной записи Microsoft или рабочей учетной записи, поэтому перенос информации возможен только в среде этой учетной записи.
Как открыть буфер обмена на Android? Чтобы посмотреть содержимое буфера обмена, вызовите клавиатуру. В верхней части нажмите на иконку списка. Это и есть буфер обмена. Если открываете его первый раз, будет предложено активировать буфер обмена. Сделайте это, переместив ползунок в активное положение.
Когда сохраняете текст на Android, служба буфера обмена сохраняет информацию в оперативной памяти. На стандартных телефонах Android не можете получить доступ к этим данным напрямую. На телефонах Samsung история буфера обмена хранится в файле в каталоге /data/Clipboard.
Даже на Samsung этот файл недоступен без рутирования смартфона, но на любом телефоне Android с помощью приложения для управления буфером обмена можете получить доступ к его истории.
Очистка буфера обмена на компьютере и на телефоне
Находящаяся в буфере обмена информация никоим образом на работоспособность устройств не влияет. Но по разным причинам бывает необходимо очистить историю буфера обмена. Как правило, очистить его необходимо, если пользователь скопировал логин или пароль, а после него гаджетом воспользуется посторонний человек и узнает персональные данные. Рассмотрим способы чистки этого временного хранилища на ПК и Android подробнее.
Как очистить буфер обмена?
На системе Windows все просто. Для этого выполните такие действия:
- Войдите в параметры системы через меню «Пуск».
- Откройте раздел «Система».
- Откройте категорию «Буфер обмена».
- Нажмите на кнопку внизу «Очистить».
На системе Mac выполните следующее:
- Войдите в приложение Finder.
- Запустите Terminal. Найдете его в папке «Утилиты»→«Приложения».
- Впишите pbcopy
После этого буфер обмена будет чист.
В программах Office есть свой буфер обмена. Чтобы его открыть, предусмотрена специальная кнопка для его вызова во вкладке «Главная». Для очистки буфера через программы Office выполните такие действия:
- Откройте буфер обмена.
- Появится соответствующее окно в левой части экрана. Нажмите «Очистить все».
Если хотите удалить только отдельный файл или текст, щелкните по стрелочке справа от отдельного фрагмента и удалите.

Очистка буфера обмена на телефоне
На портале WikiHow предложены такие приложения для просмотра буфера обмена, как Gboard и Clipper. Эти приложения позволяют просматривать его содержимое. Установите их на телефон, разрешите им работать поверх других приложений. Райан Дубе рассказал, что с их помощью можно очистить буфер обмена. Если используете диспетчер буфера обмена Clipper, заметите параметр «Удалить», когда выберете три точки справа от выделения. Используйте его, чтобы очистить элементы буфера обмена.
Другое решение — включить и использовать клавиатуру Gboard, которая идет вместе с новыми телефонами Android. Если этого приложения нет, установите его через Google Play, а затем выполните такие действия:
- Откройте приложение для обмена сообщениями на Android и нажмите на символ + слева от текстового поля.
- Выберите значок клавиатуры. Когда она появится, выберите символ > вверху. Здесь можете нажать на значок буфера обмена, чтобы открыть его.
- Если никогда раньше не использовали буфер обмена на телефоне, увидите уведомление о включении буфера обмена Gboard. Для этого нажмите «Включить буфер обмена».
- При включенном буфере обмена каждый раз, когда копируете что-либо, а затем снова нажимаете на буфер обмена на клавиатуре Google Android, увидите историю всех последних добавленных элементов.
- Чтобы удалить любой из этих элементов, сначала коснитесь значка редактирования.
- Выберите каждый элемент, который хотите удалить, и коснитесь значка корзины.
Менеджер буфера обмена, который поставляют со встроенным приложением для клавиатуры, во многом зависит от версии и марки телефона Android. Клавиатура обычно становится основным способом доступа к буферу обмена и управления им без приложения.
Буфер обмена в iOS довольно ограничен. Он может хранить только одну часть информации за раз и не доступен пользователю напрямую. Адам С. Доуд отметил, замена текста в буфере обмена пустым текстом — хороший способ эффективно стереть сохраненную там информацию. Все, что нужно сделать, это скопировать пробел, и все будет готово. Вот как это сделать:
- Откройте любое приложение, в котором есть поле ввода текста, например «Заметки».
- Введите два пробела в поле поиска.
- Нажмите и удерживайте пробелы и выберите «Копировать».
Вот и все. Любые данные, которые были в буфере обмена, будут заменены двумя пробелами. Чтобы убедиться, что буфер обмена практически пуст (содержит два пробела), все, что нужно сделать, это вставить его в приложение:
- Откройте любое приложение с текстовым полем.
- Нажмите и удерживайте поле поиска вверху.
- Коснитесь «Вставить».
Очистка буфера обмена — мера предосторожности, которая позволяет соблюсти конфиденциальность и уберечь личную информацию от посторонних глаз. Не все, что копируете и вставляете, обязательно представляет угрозу безопасности.
Копирование паролей, банковской информации, номеров телефонов, адресов может привести к их воровству. Чтобы какие-либо из этих сведений не были украдены, очистите буфер обмена, выполнив описанные выше шаги.
При подготовке материала использовались источники:
https://support.microsoft.com/ru-ru/windows/%D0%B1%D1%83%D1%84%D0%B5%D1%80-%D0%BE%D0%B1%D0%BC%D0%B5%D0%BD%D0%B0-%D0%B2-windows-c436501e-985d-1c8d-97ea-fe46ddf338c6
https://alexbegma.github.io/Basic_Computer_Literacy/pages/lessons/clipboard.html
https://www.nur.kz/technologies/instructions/1718924-cto-takoe-bufer-obmena-i-kak-im-polzovatsa/
 Онлайн Радио 24
Онлайн Радио 24